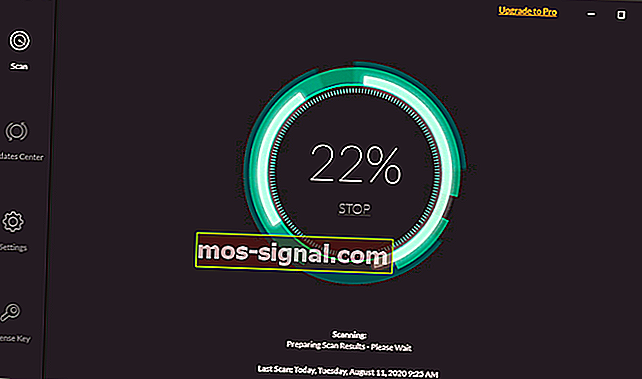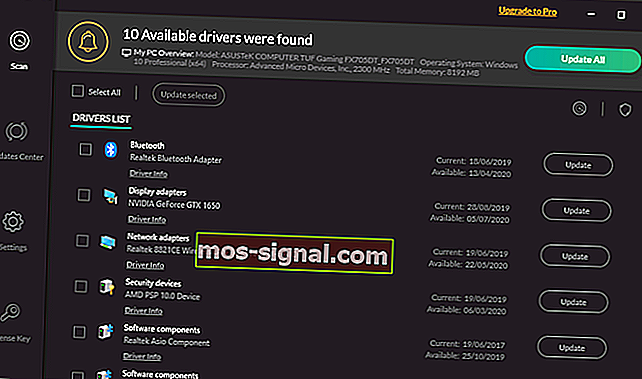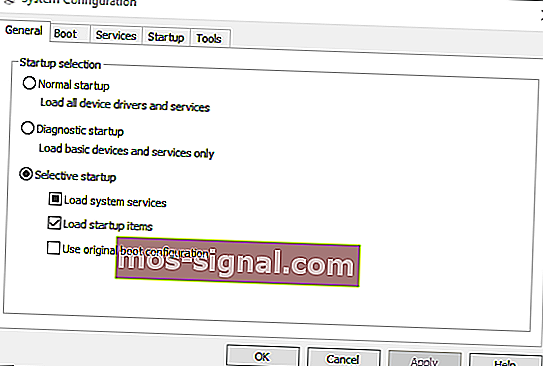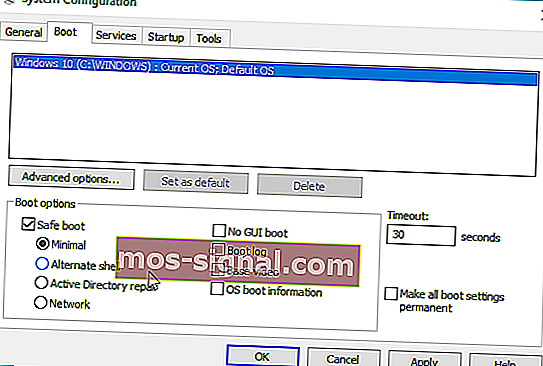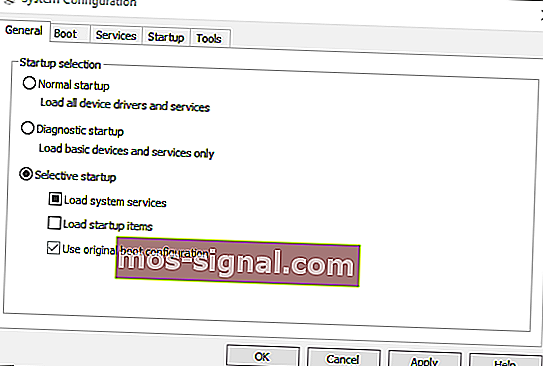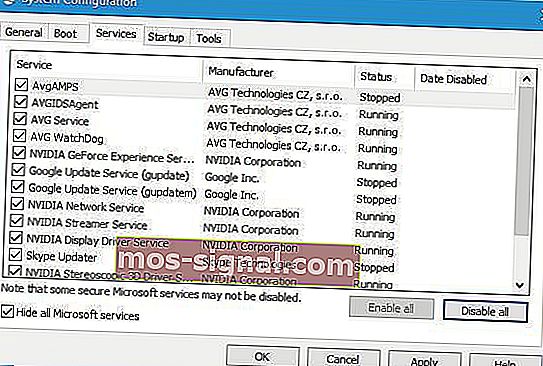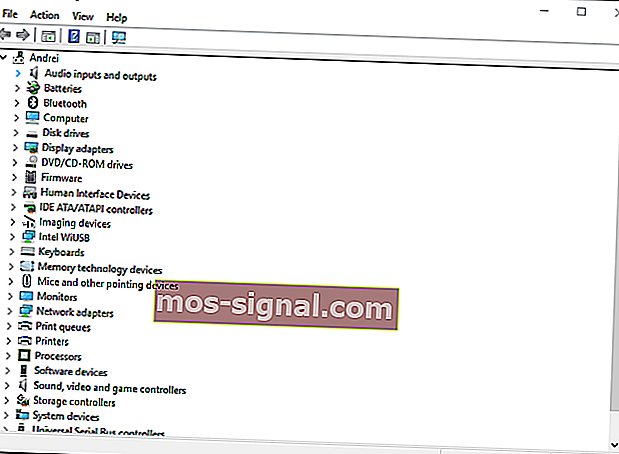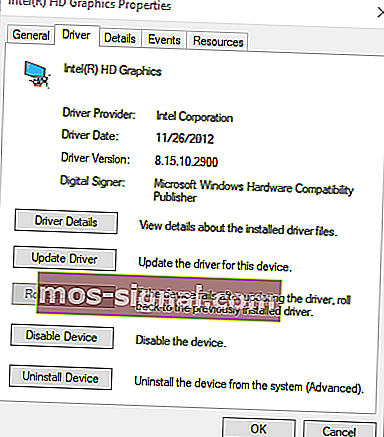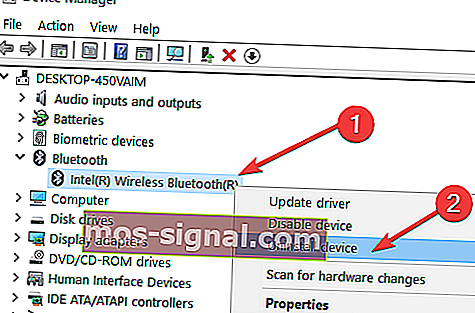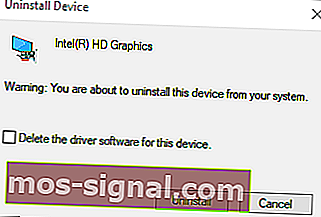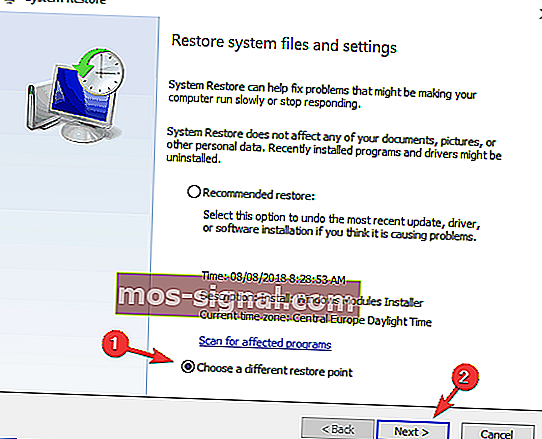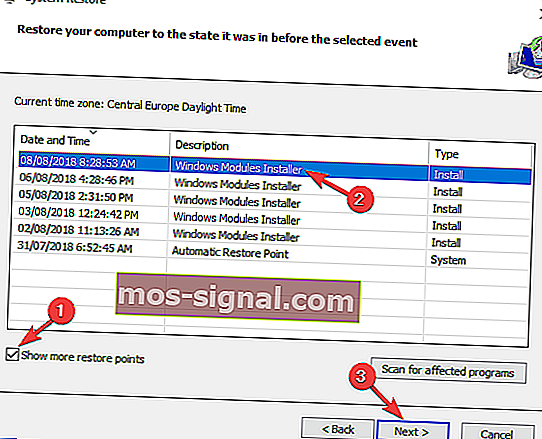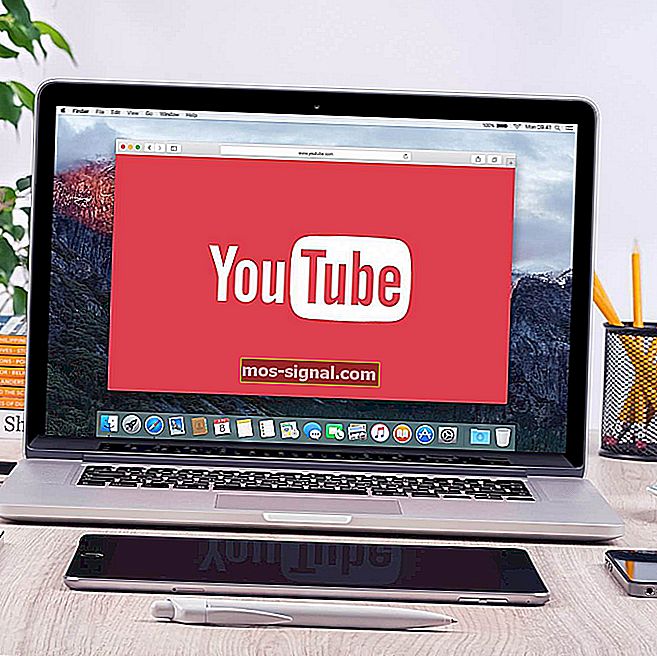FIX : Windows 10 자체적으로 해상도 변경
- 많은 사용자가 장치를 다시 시작할 때 Windows 10 해상도 설정이 자동으로 변경된다고보고했습니다.
- 이 문제를 해결하는 방법에 대한 단계는 아래 솔루션 목록을 따르십시오.
- 문제 해결 페이지에서 훨씬 더 광범위한 가이드를 찾을 수 있습니다.
- Windows 10 Hub의 기사는 Windows 10 랩톱에 대한 더 많은 팁과 요령에 도움이되므로 확인하십시오.

Windows 10 해상도 설정은 일반적으로 자체적으로 재구성되지 않습니다. 그러나 일부 사용자는 Windows를 시작할 때마다 VDU의 해상도가 기본 설정에서 변경된다고 말했습니다.
디스플레이 해상도를 더 높은 설정으로 조정 한 후 사용자가 Windows를 다시 시작하면 더 낮은 해상도로 드롭 다운됩니다. 일부 사용자에게 발생하는 다소 당혹스러운 문제입니다.
해상도 변경은 종종 호환되지 않거나 손상된 그래픽 카드 드라이버 및 기본 비디오 옵션 으로 인해 발생할 수 있습니다 .
또한 충돌하는 타사 소프트웨어로 인해 해상도가 조정될 수 있습니다. 이 기사에서는 Windows 10에서 자동으로 변경되는 해상도를 수정하는 방법을 보여줍니다.
목차 :
- 드라이버 업데이트
- 기본 비디오 옵션 선택 취소
- 클린 부팅 Windows
- 롤백 그래픽 카드 드라이버 업데이트
- 그래픽 카드 드라이버 재설치
- Windows를 이전 날짜로 복원
Windows 10 자체적으로 해상도가 변경되면 어떻게해야합니까?
1. 드라이버 업데이트

해상도 변경은 종종 호환되지 않거나 손상된 그래픽 카드 드라이버로 인해 발생할 수 있으므로 최신 상태인지 확인하는 것이 좋습니다.
DriverFix와 같은 전용 소프트웨어를 사용하여 카드 드라이버를 업데이트 할 수 있습니다.
따라야 할 단계는 다음과 같습니다.
- DriverFix를 다운로드 하고 도구를 실행하십시오.
- Driverfix가 PC 를 스캔 할 때까지 기다리 십시오.
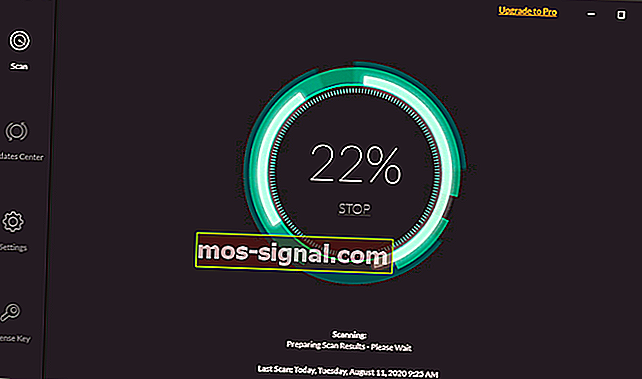
- 목록에서 그래픽 카드 드라이버를 선택하십시오.
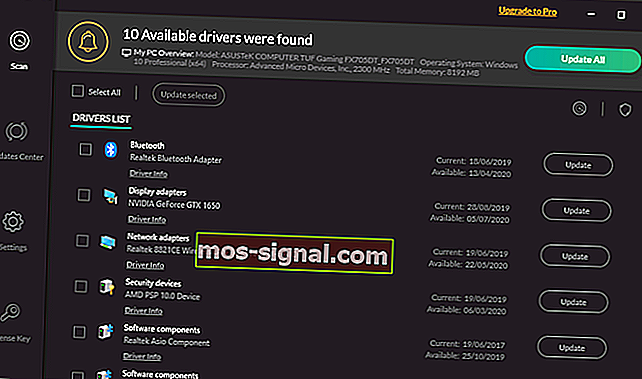
- DriverFix가 드라이버를 처리하는 동안 기다리십시오.
- PC를 다시 시작 하십시오.

DriverFix
이 놀라운 도구를 사용하여 장치 그래픽 카드 드라이버를 업데이트하고 Windows 10에서 해상도가 자동으로 변경되지 않도록 방지 무료 평가판 지금 받기2. 기본 비디오 옵션 선택 취소
- 언론 윈도우 + X 키를 누릅니다.
- 메뉴에서 실행 을 클릭 하여 해당 액세서리를 엽니 다.
- 실행에 msconfig 를 입력 하고 확인 버튼을 클릭 합니다.
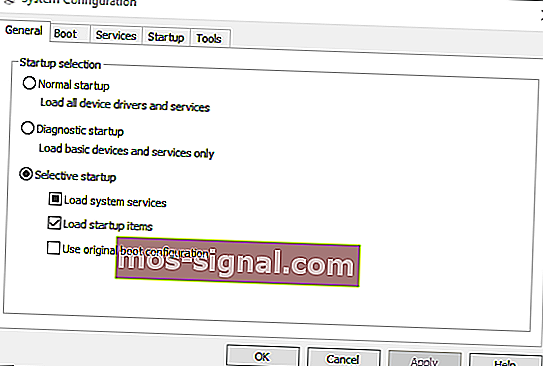
- 그런 다음 시스템 구성 창 에서 부팅 탭 을 클릭합니다 .
- 기본 비디오 체크 상자를 선택 해제하십시오 .
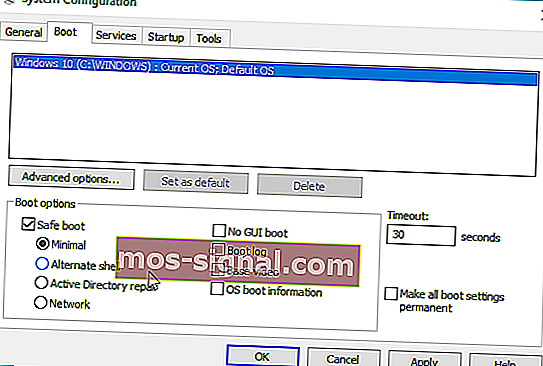
- 눌러 적용 새 설정을 확인 버튼을 누릅니다.
- 확인 을 클릭 하여 창을 닫습니다.
- 시스템 구성을 닫은 후 창을 다시 시작하십시오.
3. 클린 부팅 Windows
- Windows 키 + R 핫키로 실행을 엽니 다 .
- 실행에 msconfig 를 입력 하고 확인을 클릭 합니다.
- 일반 탭 에서 선택 모드 라디오 버튼을 클릭합니다 .
- 시작 항목로드 확인란을 선택 취소합니다 .
- 선택 시스템 서비스로드 및 사용하여 원래 부트 구성 옵션을.
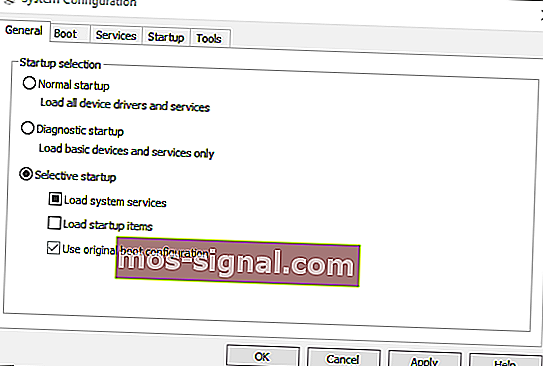
- 서비스 탭을 선택하고 모든 Microsoft 서비스 숨기기 옵션을 클릭합니다 .
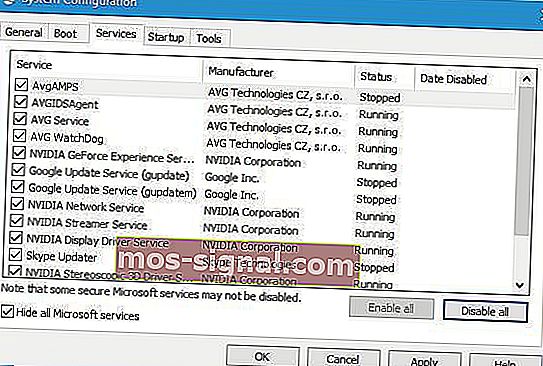
- 언론 사용 안 함 모든 버튼을 클릭합니다.
- 적용 옵션을 선택하고 OK 버튼을 누릅니다.
- 그런 다음 시스템 구성 창 에서 다시 시작 옵션을 선택하십시오 .
4. 그래픽 카드 드라이버 업데이트 롤백
- Windows 키 + R 을 눌러 실행을 시작합니다.
- 그런 다음 실행에 devmgmt.msc 를 입력 하고 확인을 클릭 합니다.
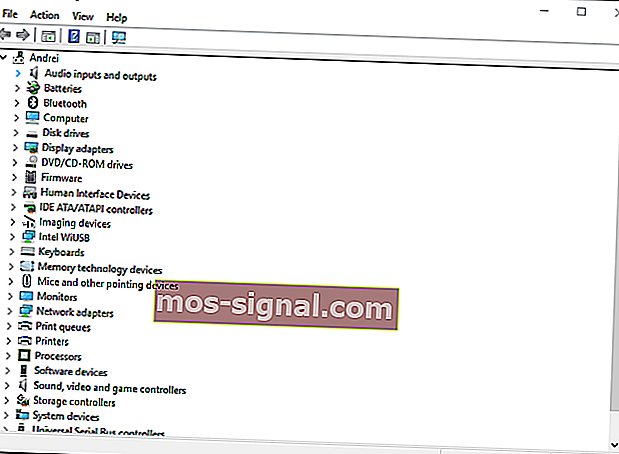
- 디스플레이 어댑터를 두 번 클릭 합니다.
- 비디오 카드를 마우스 오른쪽 버튼으로 클릭하고 속성을 선택 합니다.
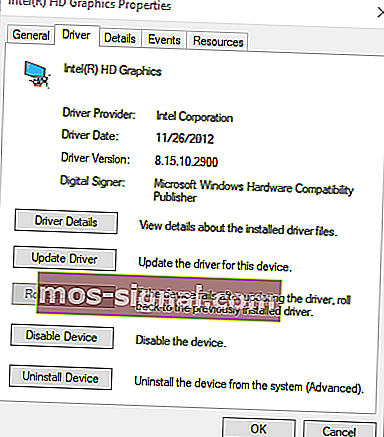
- 그런 다음 드라이버 탭에서 드라이버 롤백 버튼을 누릅니다.
5. 그래픽 카드 드라이버 재설치
- 장치 관리자 창을 엽니 다 .
- 디스플레이 어댑터 범주를 확장합니다.
- 비디오 카드를 마우스 오른쪽 버튼으로 클릭하고 장치 제거 옵션을 선택합니다.
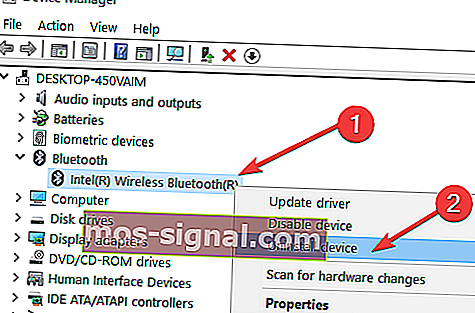
- (가) 선택 이 장치의 드라이버 소프트웨어를 삭제 제거 장치 대화 상자에서 옵션을 선택합니다.
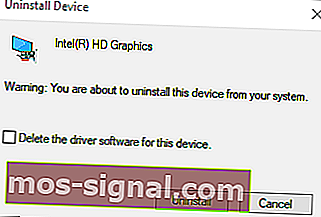
- 언론 제거 버튼을 클릭합니다.
- 데스크톱 또는 랩톱을 다시 시작하면 Windows에서 비디오 카드 드라이버를 자동으로 다시 설치합니다.
6. Windows를 이전 날짜로 복원
- Windows 키 + R 핫키로 실행을 엽니 다 .
- 입력 rstrui 실행의 텍스트 상자에 입력하고 Enter 키를 누릅니다있다.
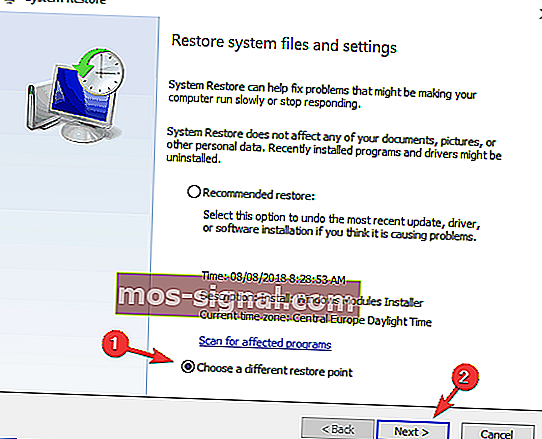
- 다른 복원 지점 선택 라디오 옵션을 클릭 하고 다음 버튼을 누릅니다.
- 선택 더 많은 포인트를 복원 쇼 확인란을.
- 나열된 복원 지점을 선택하고 다음 버튼을 누릅니다.
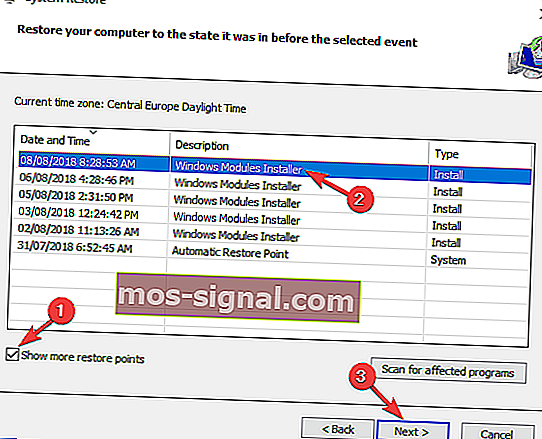
- 눌러 마침 버튼을 다시 OS를 당신의 복원 선택한 점과 롤을 확인합니다.
사용자가 디스플레이 해상도를 수정 한 몇 가지 수정 사항입니다. 이러한 수정 사항 외에도 화면 보호기 및 빠른 시작 모드를 끄면 문제가 해결 될 수 있습니다.
추가 제안이나 권장 사항이 있으면 아래 댓글 섹션에 알려주십시오.
편집자 주 : 이 게시물은 원래 2018 년 10 월에 게시되었으며 이후 신선함, 정확성 및 포괄적 인 측면을 위해 2020 년 9 월에 개정 및 업데이트되었습니다.