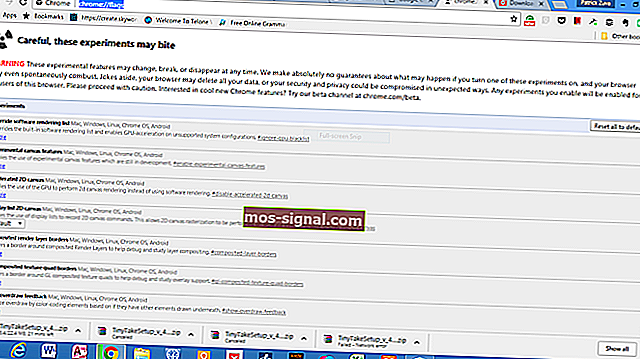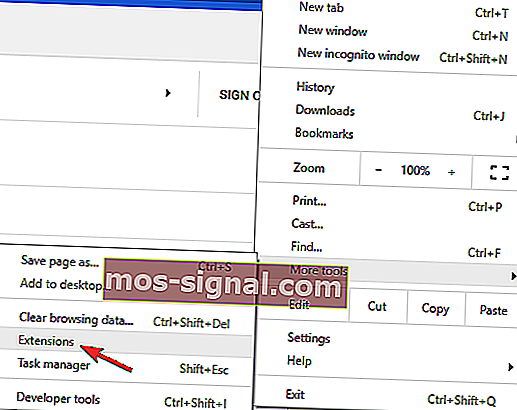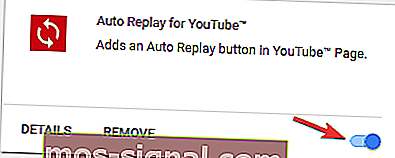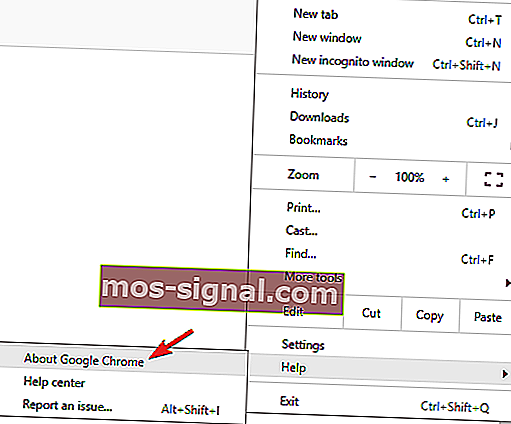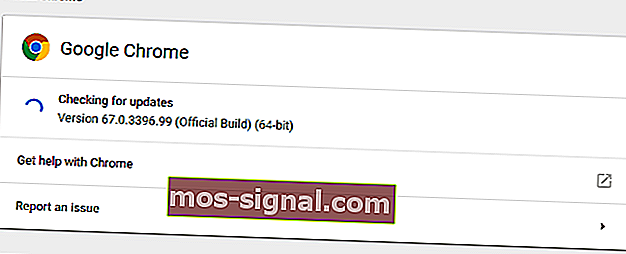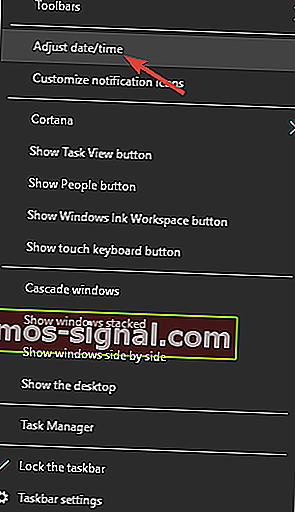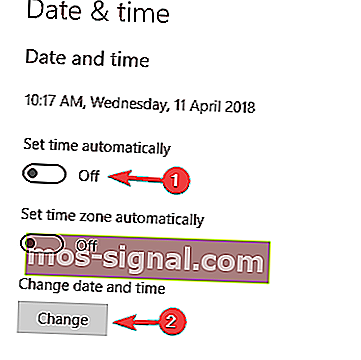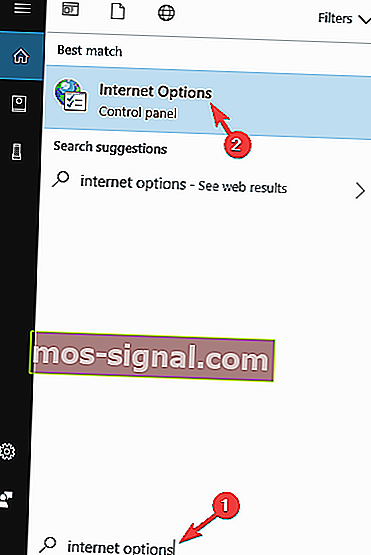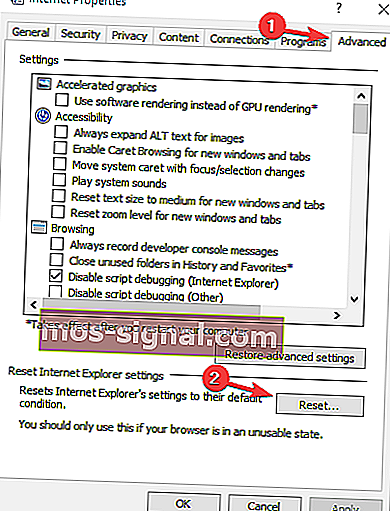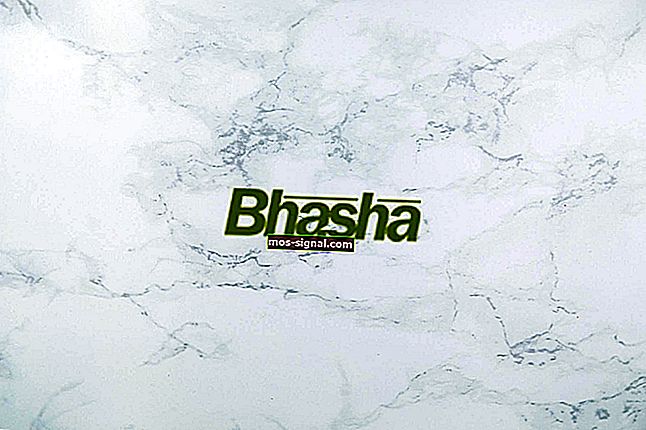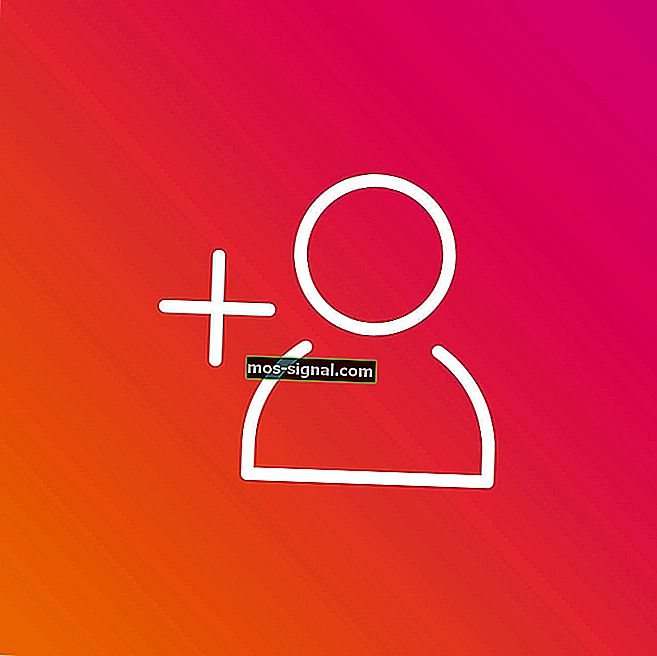웹 페이지가 일시적으로 다운되거나 이동되었을 수 있음 [Fix]
- 많은 사용자가 브라우저에서 웹 페이지가 일시적으로 다운 될 수 있다고 표시하는 문제를보고했습니다.
- 아래 가이드는 이러한 상황에서 수행해야하는 작업을 정확히 보여주기위한 것입니다.
- 브라우저 허브는 유사한 기사로 가득 차 있으므로 더 유용한 솔루션을 모두 찾아보십시오.
- 또한 발생할 수있는 모든 PC 관련 문제를 다루는 문제 해결 허브가 있습니다.
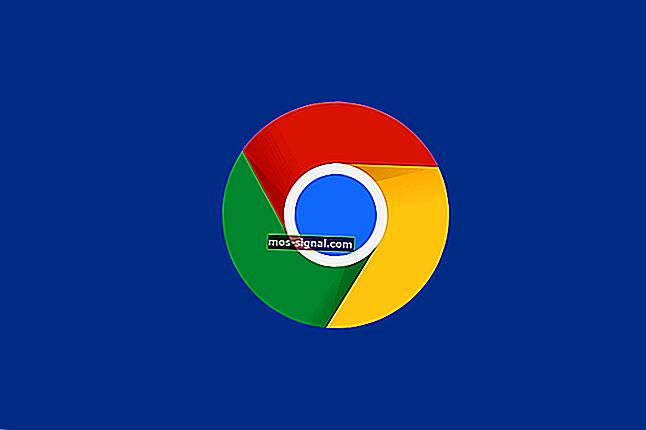
어떤 웹 페이지 로딩 천천히 나에게 점점 더 나쁜 웹 페이지를 일시적으로 다운되었거나 새 웹 주소로 완전히 이동했을 수 있습니다 -에 메시지?
페이지로드 속도가 느리기 때문에 전자보다 많은 사람들이 애타게 기다릴 것입니다. 나중 버전은 말 그대로 Shop Closed 의 사이버 버전 이지만이 문제를 해결할 수있는 방법이 있습니다.
빠른 팁 :
웹 페이지가 표시되지 않는 주된 이유는 대부분 브라우저 문제 때문이므로 훨씬 더 안정적인 새 브라우저를 사용하는 것이 좋습니다.
Opera 는 Google Chrome 또는 Microsoft Edge와 마찬가지로 Chromium 엔진을 사용하여 구축 된 웹 브라우저이므로 해당 기능과 확장은 상호 호환됩니다.
더욱이 웹 브라우저는 시장에서 가장 빠른 것으로 평가되고 있으며 또한 자주 업데이트되므로 불쾌한 놀라움없이 웹 페이지를 방문하는 데 적합합니다.

오페라
웹 페이지를 저장하고 인쇄하는 기능을 포함하여 많은 유용한 도구를 제공하는 뛰어난 웹 브라우저입니다. 무료 방문 웹 사이트웹 페이지가 일시적으로 다운 될 수 있음 오류를 수정하는 방법
웹 페이지가 일시적으로 다운 될 수 있음 오류로 인해 즐겨 찾는 웹 사이트에 액세스 할 수 없으며 ,이 문제에 대해 사용자가보고 한 유사한 문제는 다음과 같습니다.
- 이 사이트에 연결할 수 없습니다. 일시적으로 다운되었을 수 있습니다. 이 문제는 바이러스 백신 소프트웨어로 인해 발생할 수 있으며,이 문제가 발생하면 일시적으로 바이러스 백신을 비활성화하거나 제거하고 도움이되는지 확인하십시오.
- Chrome 웹 페이지가 일시적으로 다운되었을 수 있습니다. 이것은 Chrome에서 발생할 수있는 또 다른 일반적인 문제입니다. 이 문제를 해결하려면 Chrome을 방해 할 수있는 모든 애플리케이션을 제거하세요.
- 사이트에 연결할 수 없음 err_failed – 인터넷 설정으로 인해이 오류가 발생할 수 있으며 문제를 해결하는 가장 빠른 방법은 설정을 기본값으로 재설정하는 것입니다.
- 웹 페이지를 사용할 수 없음 –이 문제는 브라우저가 오래된 경우 발생할 수 있습니다. 브라우저를 최신 버전으로 업데이트하고 문제가 여전히 존재하는지 확인하기 만하면됩니다.
- 웹 페이지를 찾을 수 없습니다. 표시됨 – 날짜와 시간이 정확하지 않은 경우이 문제가 발생할 수 있습니다. 이를 수정하려면 날짜와 시간을 확인하고 필요한 경우 업데이트하십시오.
1. 실험용 QUIC 프로토콜 비활성화
- Chrome 브라우저에서 새 탭을 열고 chrome : // flags /를 입력합니다 (공백을 넣지 마세요).
- Enter를 누르십시오. 당신은 이것을 얻을 것입니다 :
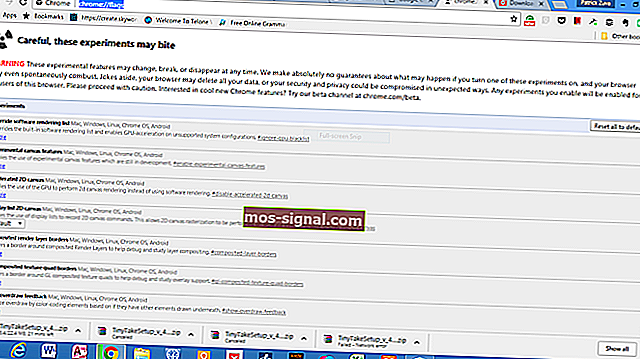
- '주의,이 실험은 물릴 수 있습니다'경고를 무시하고 아래로 이동하여 제목이있는 섹션을 찾습니다.
- 실험용 QUIC 프로토콜
- 드롭 다운 메뉴를 클릭하고 '비활성화'기능을 선택합니다.
- Chrome을 닫고 다시 시작하십시오.
이제 Google 문서 또는 YouTube와 같은 Google 페이지를로드하려고 할 때만이 오류 메시지가 표시 될 수 있습니다. 이를 위해 QUIC 프로토콜 오류 수정이 필요한 전부일 수 있습니다.
QUIC 프로토콜은 페이지로드 속도를 높이기 위해 설계된 Google의 실험용 소프트웨어입니다. 그러나 여전히 Google 페이지로 제한됩니다.
포괄적 인 가이드에서 Chrome의 QUIC 프로토콜 오류에 대해 자세히 알아보세요!
2. 바이러스 백신 확인

이 문제를 해결하려면 특정 바이러스 백신 기능을 비활성화하고 도움이되는지 확인하십시오.
또한 바이러스 백신을 모두 비활성화하고 작동하는지 확인할 수 있습니다. 최악의 시나리오에서는 바이러스 백신을 제거하고 문제가 해결되는지 확인해야 할 수 있습니다.
바이러스 백신을 제거하여 문제가 해결되면 다른 바이러스 백신 소프트웨어로 전환 해 볼 수 있습니다.
시중에는 훌륭한 바이러스 백신 도구가 많이 있지만 운영 체제를 방해하지 않는 최대한의 보호를 원한다면 Bitdefender Antivirus Plus 를 사용해보십시오 .
웹 페이지가 일시적으로 다운되었거나 영구적으로 이동했을 수 있습니다. 타사 애플리케이션, 특히 바이러스 백신으로 인해 Chrome에 메시지가 나타날 수 있습니다.
좋은 바이러스 백신을 보유하는 것이 중요하지만 때로는 바이러스 백신이 Chrome을 방해하여이 오류 및 기타 오류가 나타날 수 있습니다.

Bitdefender Antivirus Plus
웹 페이지 방문을 방해하지 않는 바이러스 백신이 필요한 경우 Bitdefender가 필요합니다! $ 29.99 / 년 지금 구입3. 최근에 설치 한 소프트웨어 제거

때때로 타사 응용 프로그램이 Chrome을 방해하여 웹 페이지가 일시적으로 다운되거나 영구적으로 이동 하여 오류가 표시 될 수 있습니다 .
이 문제를 해결하려면 최근에 설치 한 응용 프로그램을 찾아 제거해야합니다.
PC에서 응용 프로그램을 제거하는 방법에는 여러 가지가 있지만 가장 효과적인 방법은 제거 소프트웨어를 사용하는 것입니다.
익숙하지 않은 경우 제거 소프트웨어는 PC에서 모든 프로그램을 제거 할 수있는 특수 응용 프로그램입니다.
다른 응용 프로그램을 제거하는 것 외에도 제거 프로그램 소프트웨어는 해당 응용 프로그램과 관련된 모든 파일 및 레지스트리 항목도 제거합니다.
결과적으로 응용 프로그램이 PC에서 완전히 제거되고 어떤 식 으로든 시스템을 방해하지 않습니다.
좋은 제거 프로그램 소프트웨어를 찾고 있다면 IOBit Uninstaller 10 Pro 를 고려하는 것이 좋습니다 . 이 소프트웨어를 사용하여 문제가있는 응용 프로그램을 제거한 후에는 문제가 완전히 해결되어야합니다.
더 이상 필요하지 않은 소프트웨어를 제거 할뿐만 아니라 일반적인 제거로 인해 남겨질 잔여 파일도 모두 삭제합니다.

IObit 제거 프로그램 10 Pro
PC의 프로그램으로 인해 웹 사이트를 방문 할 수없는 경우이 놀라운 도구를 사용하여 쉽게 제거 할 수 있습니다! $ 19.99 / 년 지금 구입4. 문제가있는 확장 제거
- 오른쪽 상단 의 메뉴 아이콘을 클릭하고 메뉴 에서 추가 도구> 확장 프로그램 을 선택 합니다.
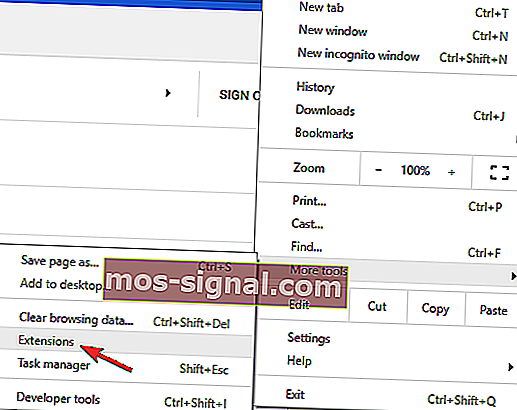
- 설치된 확장 목록이 나타납니다. 비활성화하려는 확장 옆에있는 스위치를 클릭합니다. 사용 가능한 모든 확장에 대해이 작업을 반복합니다.
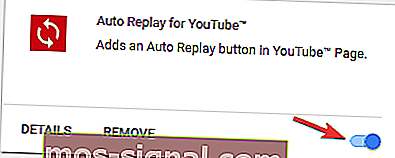
- 모든 확장 프로그램을 비활성화 한 후 문제가 여전히 있는지 확인하십시오.
경우에 따라 웹 페이지가 일시적으로 다운되었거나 타사 확장 프로그램으로 인해 영구적으로 이동했을 수 있습니다 .
많은 사용자가 Google 크롬의 기능을 향상시키기 위해 다양한 확장 프로그램을 사용하지만 때로는 특정 확장 프로그램이 문제를 일으킬 수 있습니다. 이 문제를 해결하려면 모든 확장 프로그램을 비활성화하는 것이 좋습니다.
문제가 더 이상 나타나지 않으면 확장 프로그램을 하나씩 또는 그룹으로 활성화하는 것이 좋습니다. 문제를 재현 할 수 있다면 확장 프로그램 중 하나가 문제를 일으키는 것입니다.
문제를 해결하려면 문제가있는 확장 프로그램을 찾아 비활성화하거나 제거하면 문제가 해결되어야합니다.
5. 크롬 재설치

경우에 따라 Chrome 설치가 손상 될 수 있으며이 경우 Chrome을 다시 설치해야합니다.
이것은 매우 간단하지만 Chrome이 완전히 제거되었는지 확인하려면 제거 프로그램 소프트웨어를 사용하는 것이 좋습니다.
Chrome을 제거한 후 다시 설치하면 문제가 완전히 해결됩니다. 문제가 여전히 존재하는 경우 Chrome 베타 또는 Chrome Canary를 사용해 볼 수 있습니다.
베타 버전에는 예정된 몇 가지 수정 사항이있을 수 있으며 수정할 수 있습니다. 웹 페이지가 일시적으로 다운되었거나 메시지 가 영구적으로 이동되었을 수 있습니다 .
베타 버전 외에도 최신 수정 및 기능이있는 Canary 버전이 있지만이 버전은 베타 버전만큼 안정적이지 않을 수 있습니다.
소중한 북마크를 잃어 버리지 마세요! 영원히 보관할 도구를 설치하십시오!
6. Winsock 재설정

- Windows 시작 아이콘을 클릭하고 cmd를 검색합니다.
- cmd.exe를 마우스 오른쪽 버튼으로 클릭하고 관리자 권한으로 실행을 선택합니다.
- 이 카탈로그 상자를 받게됩니다.
ipconfig /releaseipconfig /allipconfig /flushdnsipconfig /renewnetsh int ip set dnsnnetsh winsock reset
- 컴퓨터를 다시 시작하고 Chrome 검색을 다시 시도하십시오.
Winsock은 OS가 네트워크와 상호 작용하는 방식을 정의하는 Windows OS 용 동적 링크 라이브러리입니다. 때때로 Winsock이 손상되어 인터넷 연결 문제가 발생합니다.
7. Chrome이 최신 상태인지 확인
이 문제는 Chrome 버전이 오래된 경우에 나타날 수 있으며 모든 것이 원활하게 실행되도록하려면 Chrome을 최신 상태로 유지하는 것이 좋습니다.
Chrome은 이미 자동으로 업데이트되지만 다음을 수행하여 누락 된 업데이트를 언제든지 확인할 수 있습니다.
- 오른쪽 상단에 있는 메뉴 아이콘을 클릭합니다 . 이제 도움말> Chrome 정보를 선택합니다 .
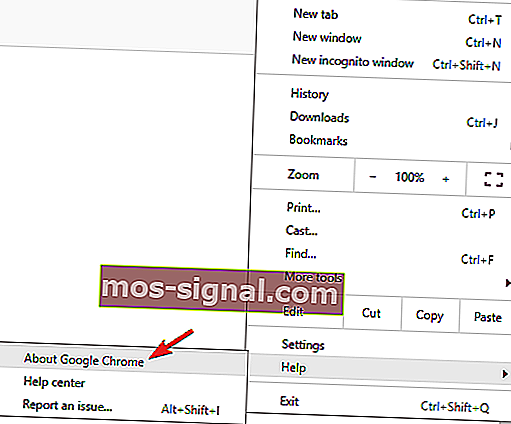
- 이제 새 탭이 나타나고 Chrome에서 사용 가능한 업데이트를 확인하기 시작합니다. 사용 가능한 업데이트가 있으면 백그라운드에서 다운로드 및 설치됩니다.
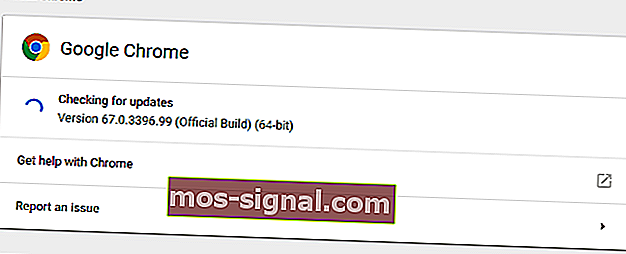
Chrome을 업데이트 한 후 문제가 계속 발생하는지 확인하세요.
8. 현재 시간대가 올바른지 확인
- 작업 표시 줄에서 시계 아이콘을 마우스 오른쪽 버튼으로 클릭합니다. 이제 메뉴에서 날짜 / 시간 조정을 선택 합니다.
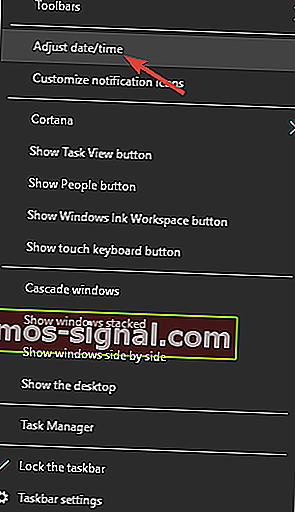
- 찾아 자동으로 시간 설정을 선택하고 그것을 해제합니다. 잠시 기다렸다가이 기능을 다시 켜십시오.
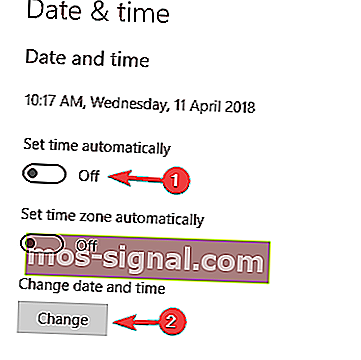
이 문제는 다른 시간대로 이동하는 경우 가끔 발생할 수 있습니다. 그러나 시간이 정확한지 확인하기 만하면 문제를 해결할 수 있습니다.
그런 다음 시간과 날짜가 자동으로 업데이트됩니다. 원하는 경우 변경 버튼을 클릭하여 정확한 시간과 날짜를 수동으로 설정할 수도 있습니다.
날짜와 시간을 조정하면 문제가 해결됩니다.
Windows에서 표준 시간대를 변경할 수 없습니까? 문제를 해결하기위한 특별 가이드가 있습니다!
9. 인터넷 옵션 재설정
- 보도 Windows 키 + S 를 입력하고 Enter 인터넷 옵션을 .
- 메뉴에서 인터넷 옵션 을 선택 합니다.
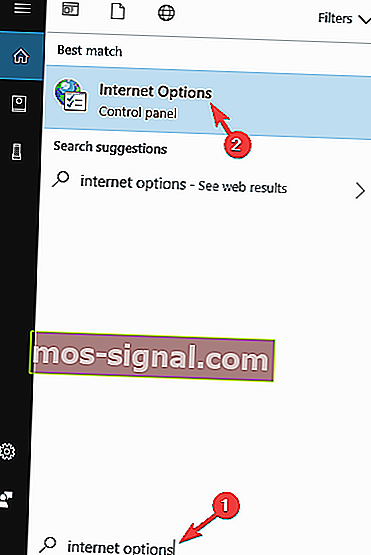
- 때 인터넷 등록 정보 창이 열립니다의 이동 고급 탭을 클릭 리셋 버튼을 누릅니다.
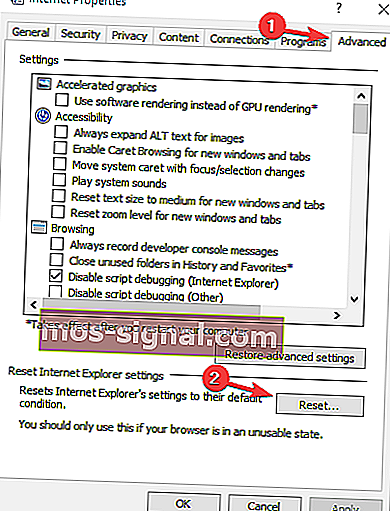
- 이제 다시 한 번 재설정 버튼을 클릭하여 확인합니다.
인터넷 설정에 문제가있는 경우이 문제가 발생할 수 있습니다. 이 문제를 해결하기 위해 일부 사용자는 인터넷 속성을 기본값으로 재설정 할 것을 제안합니다.
인터넷 설정을 기본값으로 재설정 한 후 문제가 여전히 있는지 확인하십시오.
위의 수정 사항 중 하나로 '이 사이트에 연결할 수 없습니다'버그가 해결되기를 바랍니다. 물론 전체 Chrome 브라우저를 제거하지 않아도되기를 바랍니다.
그러나 우리가 말했듯이 다른 모든 것이 실패하면 이것이 아마도 마지막 선택 일 것입니다. 수정 사항 중 하나가 작동하면 아래 의견에 알려주십시오.
편집자 주 : 이 게시물은 원래 2018 년 8 월에 게시되었으며 이후 신선함, 정확성 및 포괄적 인 측면을 위해 2020 년 9 월에 개정 및 업데이트되었습니다.