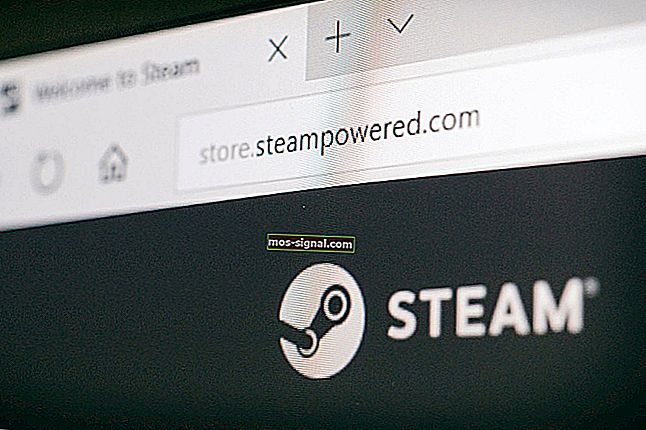Steam에서 PS4 컨트롤러를 인식하도록하려면 어떻게하나요?

PlayStation 4 DualShock 컨트롤러는 게임을위한 최고의 게임 패드 중 하나입니다. 플레이어는 PlayStation 4의 게임 패드를 사용하여 Windows 10에서 Steam 게임을 플레이 할 수도 있습니다.
그러나 플레이어는 게임을하기 전에 먼저 DualShock 컨트롤러를 Steam에 등록해야합니다. 이것이 사용자가 Steam에서 PS4 컨트롤러를 인식하도록하는 방법입니다.
Steam 게임용 PlayStation 4 컨트롤러를 설정하는 방법
- 먼저 Steam 클라이언트 소프트웨어가 최신 버전인지 확인하세요. 이를 위해 플레이어는 Steam 메뉴 버튼을 클릭하고 Steam 클라이언트 업데이트 확인 옵션을 선택할 수 있습니다.
- 업데이트를 받으면 Steam 소프트웨어를 다시 시작하십시오.
- 그런 다음 Steam 창 오른쪽 상단 의 Big Picture 모드 옵션을 클릭하십시오 .
- 여기에서 창의 오른쪽 상단에있는 톱니 바퀴 버튼을 클릭합니다.

- 컨트롤러 설정 을 선택 하여 아래 표시된 옵션을 엽니 다.

- 그런 다음 PS4 구성 지원 옵션을 선택하십시오.
- 다음으로 PlayStation 4의 USB 케이블을 데스크톱이나 노트북의 USB 슬롯에 연결합니다.
- 그러면 게임 패드에 대한 몇 가지 개인 설정 옵션이 포함 된 작은 창이 나타납니다. 해당 창의 텍스트 상자에 연결된 게임 패드의 제목을 입력합니다.
- 거기에서 플레이어는 게임 패드의 럼블 및 조명 기본 설정을 조정할 수도 있습니다.
- 제출 버튼을 눌러 컨트롤 패드를 Steam에 등록하세요.
- 그 후 플레이어는 Steam에서 설정 및 기본 구성 을 클릭하여 게임 패드를 추가로 사용자 지정할 수 있습니다 .
— 관련 : PS4 컨트롤러를 Windows 10에 연결 [방법]
Windows 게임용 무선 PlayStation 4 컨트롤러를 설정하는 방법
무선으로 Steam 게임을 플레이하려는 플레이어는 먼저 Windows 10에서 Bluetooth 연결을위한 게임 패드를 구성해야합니다.
일부 플레이어는 랩톱이나 데스크톱이 내장 Bluetooth를 지원하지 않는 경우 PlayStation 4 무선 어댑터 또는 USB Bluetooth 동글이 필요할 수 있습니다.
아래 지침에 따라 PS4 게임 패드를 Windows 게임용 Bluetooth 장치로 설정하십시오.
- Bluetooth 연결 모드를 설정하려면 게임 패드에서 공유 및 PS 버튼을 동시에 누릅니다. 그런 다음 컨트롤러의 표시등이 깜박이기 시작합니다.
- Windows + Q 핫키를 눌러 Cortana의 검색 상자를 엽니 다.
- 검색 창에 'Bluetooth'라는 키워드를 입력합니다.
- Bluetooth 및 기타 장치 설정을 클릭 하여 바로 아래에 표시된 창을 엽니 다.

- Bluetooth 옵션이 꺼져 있으면 켜십시오 .
- 보도 추가 블루투스 나 기타 장치 바로 아래 이미지의 창을 열려면 버튼을 누릅니다.

- 선택 블루투스 및 무선 컨트롤러 옵션을.
이것이 플레이어가 PlayStation 4 DualShock 게임 패드로 좋아하는 Steam 게임을 플레이하는 방법입니다. 플레이어는 PlayStation Now 스트리밍을 통해 PS4 컨트롤러를 사용하여 Windows에서 PlayStation 게임을 플레이 할 수도 있습니다.
체크 아웃 할 관련 기사 :
- 마침내 PC에서 PlayStation 4 게임을 플레이 할 수 있습니다.
- Windows 10에서 PlayStation 3 컨트롤러를 사용하는 방법
- FIFA 컨트롤러가 PC에서 작동하지 않는 경우 수행 할 작업