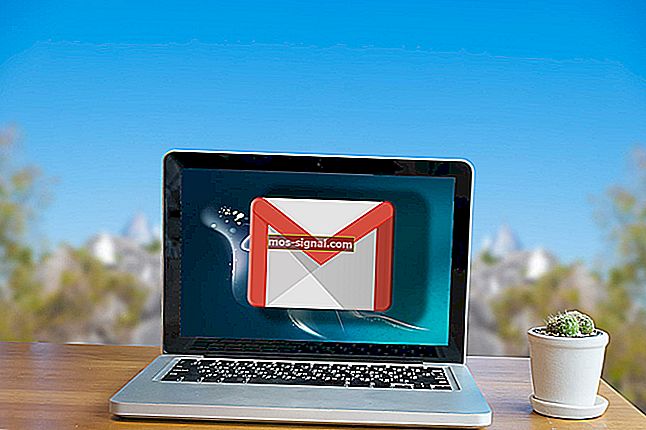FIX : Windows 10에서 DNS_PROBE_FINISHED_BAD_CONFIG 오류
- 인터넷 연결이 어려울 때 Google Chrome 브라우저에 DNS_PROBE_FINISHED_BAD_CONFIG 오류가 나타납니다. 첫 번째 단계? 라우터를 다시 시작하십시오.
- 간단히 다시 시작해도 문제가 해결되지 않으면 IP 주소를 갱신 해보십시오. 명령 프롬프트를 사용하고 두 개의 간단한 명령을 입력하여이를 수행 할 수 있습니다. 쉽죠?
- 인터넷 연결 오류 섹션에서는 시스템의 가장 실망스러운 문제인 인터넷 부족을 다룹니다.
- 모든 오류를 해결하는 것이 그렇게 쉽지는 않지만 Windows 10 오류 허브에서 전문가처럼이를 수행하는 방법을 배울 수 있습니다.

DNS_PROBE_FINISHED_BAD_CONFIG 오류는 드물지 않으며 모든 버전의 Windows에서 볼 수 있으므로 Windows 10에서도이 오류가 표시되는 것이 당연합니다.
다행히도이 오류는 수정하기가 매우 쉬우 며 오늘은 그 방법을 보여 드리겠습니다.
인터넷 연결에 문제가있을 때 Google Chrome 브라우저에 DNS_PROBE_FINISHED_BAD_CONFIG 오류가 표시되며이를 해결하는 간단한 방법이 거의 없습니다.
목차 :
- 라우터를 다시 시작하십시오.
- IP 주소 갱신
- DNS 캐시 플러시
- IP 카탈로그 재설정
- DNS 서버 변경
- 바이러스 백신 비활성화
- 최신 네트워크 드라이버 설치
- 웹 사이트 차단기 비활성화
- 브라우저 확인
DNS_PROBE_FINISHED_BAD_CONFIG 오류를 어떻게 수정할 수 있습니까?
해결 방법 1 – 라우터 다시 시작
이것은 매우 간단합니다. 라우터의 전원 버튼을 누르고 잠시 기다렸다가 라우터를 다시 켜십시오. 이렇게하면 IP 주소가 재설정되고 문제가 해결됩니다.
해결 방법 2 – IP 주소 갱신
그러나 간단한 다시 시작으로 DNS_PROBE_FINISHED_BAD_CONFIG 오류로 문제가 해결되지 않으면 IP 주소를 갱신 할 수 있습니다.
방법을 잘 모르는 경우 다음 지침을 따르십시오.
- Windows 키 + R을 누르고 cmd를 입력하여 명령 프롬프트를 실행하십시오.
- 명령 프롬프트가 시작되면 다음 줄을 입력하고 Enter 키를 눌러 실행합니다.
- ipconfig / release

- ipconfig / release
- 그러면 IP 주소가 해제됩니다.
- 이제 다음 줄을 입력하고 Enter 키를 눌러 실행합니다.
- ipconfig / 갱신

- ipconfig / 갱신
해결 방법 3 – DNS 캐시 플러시
다음으로 시도 할 것은 DNS 캐시를 플러시하는 것입니다. 이렇게하려면 다음 지침을 따르십시오.
- 이전 솔루션에서 설명한대로 명령 프롬프트를 엽니 다.
- 명령 프롬프트가 열리면 다음 줄을 입력하고 Enter 키를 눌러 실행합니다.
- ipconfig / flushdns

- ipconfig / flushdns
해결 방법 4 – IP 카탈로그 재설정
- 명령 프롬프트를 열고 다음 줄을 실행하십시오.
- netsh int ip 재설정

- netsh int ip 재설정
- 다음으로이 줄을 입력하고 Enter 키를 눌러 실행합니다.
- netsh winsock 재설정 카탈로그

- netsh winsock 재설정 카탈로그
해결 방법 5 – DNS 서버 변경
위의 내용이 도움이되지 않으면 DNS 서버를 변경하고 오류가 해결되었는지 확인할 수 있습니다. DNS 서버를 변경하려면 다음을 수행하십시오.
- Windows 키 + R을 누르고 실행 대화 상자가 열리면 ncpa.cpl을 입력하고 Enter를 누릅니다.
- 그러면 네트워크 연결 창이 시작됩니다.
- 연결을 찾아 마우스 오른쪽 단추로 클릭하십시오. 속성을 선택합니다.
- 인터넷 프로토콜 버전 4를 선택하고 속성을 클릭합니다.
- 인터넷 프로토콜 버전 4 속성 창에서 다음 DNS 서버 주소 사용을 클릭합니다.
- 다음 값을 설정하십시오.
- 기본 DNS 서버 : 8.8.8.8
- 대체 DNS 서버 : 8.8.4.4
- 확인을 클릭하여 설정을 저장하십시오.
해결 방법 6 – 바이러스 백신 비활성화
아무것도 작동하지 않으면 바이러스 백신을 비활성화하십시오. Windows Defender를 사용하는 경우 다음 단계를 따라 해제하십시오.
- 시작으로 이동하여 defender를 입력하고 첫 번째 결과를 클릭하여 Windows Defender 보안 센터를 시작하십시오.
- 이제 바이러스 및 위협 방지 설정을 클릭하십시오.

- 실시간 보호로 이동하여 옵션을 끕니다.
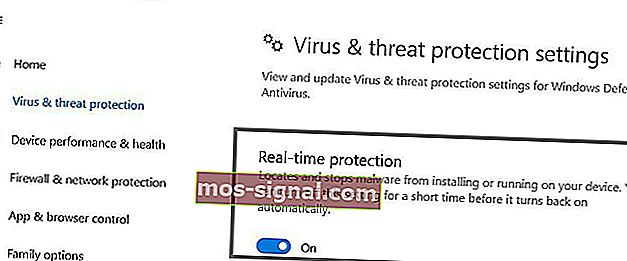
바이러스 백신을 비활성화 한 후에는 방화벽에서도 동일하게 수행하십시오.
- 시작> 제어판> 시스템 및 보안> Windows 방화벽으로 이동합니다.
- "Windows 방화벽 켜기 및 끄기"옵션을 클릭합니다.

- 방화벽을 끕니다.
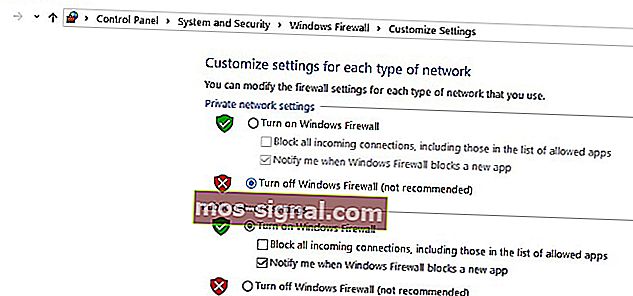
바이러스 백신과 방화벽을 모두 비활성화 한 후 오류가 지속되는지 확인합니다. 테스트를 마친 후 두 보안 솔루션을 모두 활성화하는 것을 잊지 마십시오.
해결 방법 7 – 최신 네트워크 드라이버 설치
네트워크 드라이버가 오래되었거나 손상된 경우 DNS_PROBE_FINISHED_BAD_CONFIG 오류가 발생하는 이유를 설명 할 수 있습니다.
장치 관리자로 이동하여 네트워크 드라이버를 업데이트하고이 솔루션이 효과가 있는지 확인하십시오.
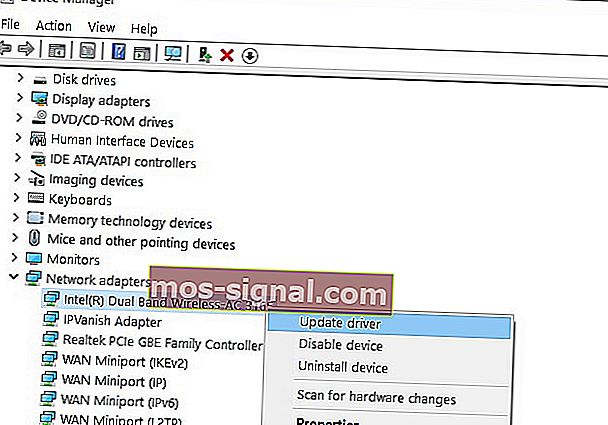
해결 방법 8 – 웹 사이트 차단 소프트웨어 비활성화
웹 사이트 차단기를 사용하는 경우 이러한 도구를 일시적으로 비활성화하여이 솔루션으로 문제가 해결되는지 확인하십시오.
일부 사용자는 웹 사이트 차단기를 끈 후 오류가 사라 졌다는 것을 확인했습니다. 이 솔루션을 테스트하여 자신에게도 효과가 있는지 확인하십시오.
해결 방법 9 – 브라우저를 확인하고 임시 파일, 캐시 및 쿠키를 삭제합니다.
마지막으로 목록의 마지막 해결책은 브라우저가 실제로 오류를 일으키는 원인이 아닌지 확인하는 것입니다. 쿠키, 임시 파일 및 캐시를 삭제하고 이것이 도움이되는지 확인하십시오.
따라야 할 단계에 대한 자세한 내용은 브라우저의 공식 지원 페이지를 참조하십시오.
이것으로 Windows 10의 DNS_PROBE_FINISHED_BAD_CONFIG 오류 문제를 해결하는 데이 다섯 가지 솔루션 중 하나 이상이 도움이 되었기를 바랍니다.
의견이나 질문이 있으면 아래의 의견 섹션에 문의하십시오.
FAQ : DNS 오류에 대해 자세히 알아보기
- Dns_probe_finished_bad_config의 원인은 무엇입니까?
- DNS_PROBE_FINISHED_BAD_CONFIG 오류는 어떻게 수정합니까?
라우터를 다시 시작하고 IP 주소를 갱신하십시오. 그래도 작동하지 않으면 전문가 가이드에 따라이 오류를 수정하세요.
- DNS 오류의 원인은 무엇입니까?
DNS 오류는 IP 주소에 연결할 수 없기 때문에 발생하며이 오류는 네트워크 또는 인터넷 액세스가 끊어 졌음을 의미합니다. 인터넷 액세스 문제를 해결하는 방법은 다음과 같습니다.
편집자 주 : 이 게시물은 원래 2018 년 2 월에 게시되었으며 이후 신선도, 정확성 및 포괄적 인 측면을 위해 2020 년 3 월에 개정 및 업데이트되었습니다.