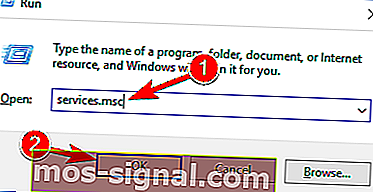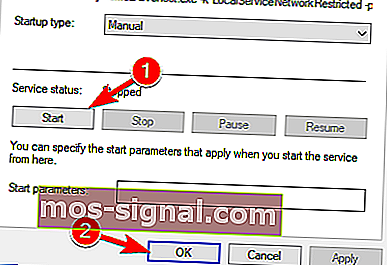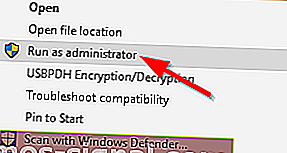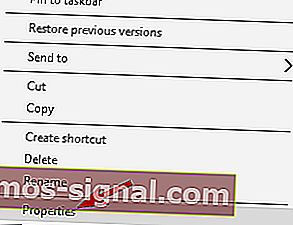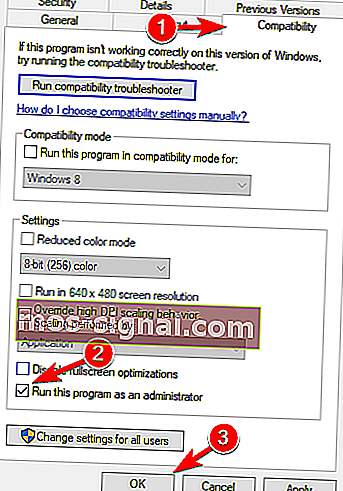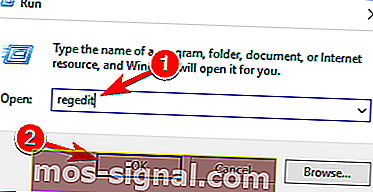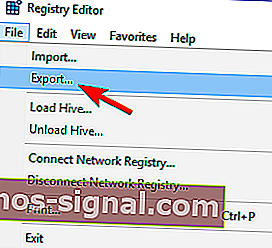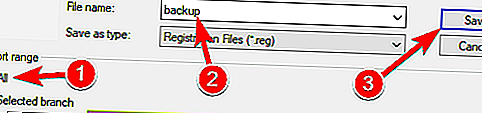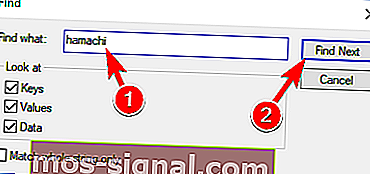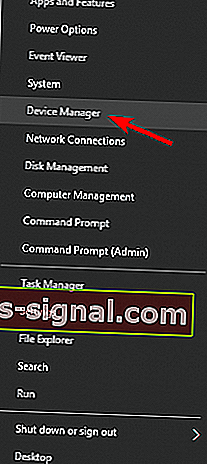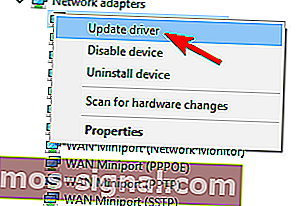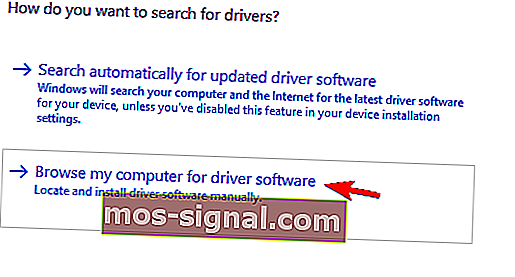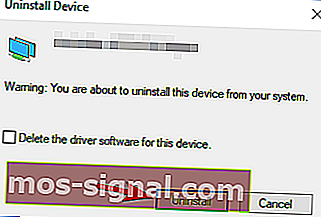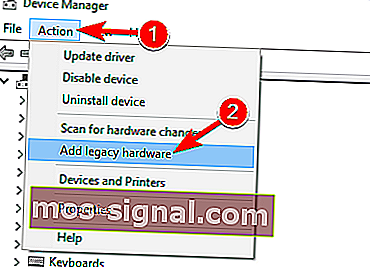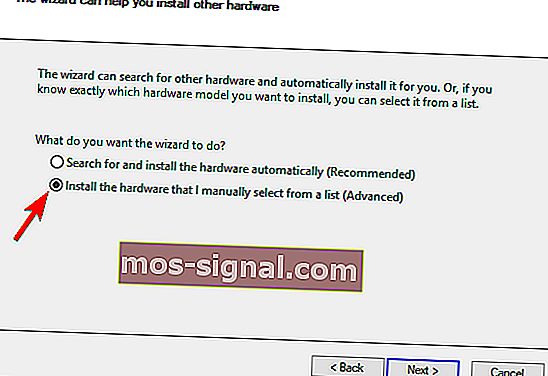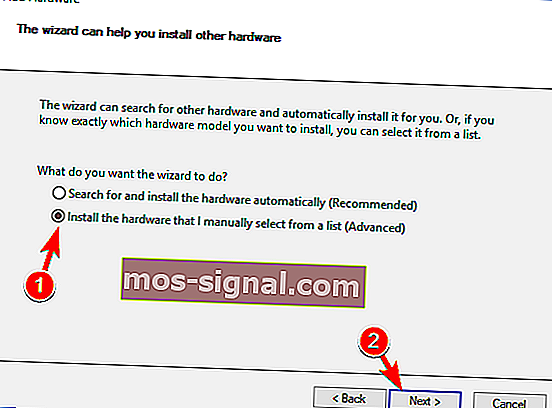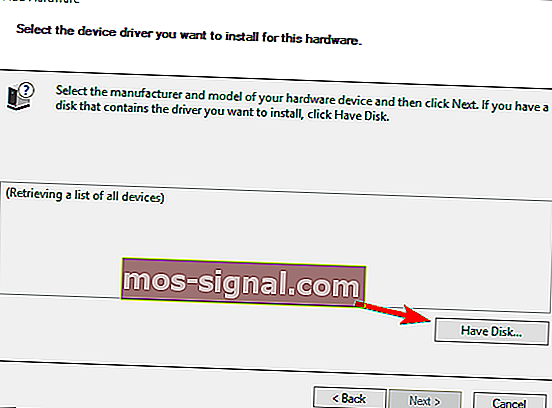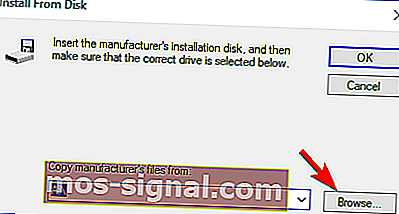Hamachi가 Windows 10에서 작동하지 않음 [BEST SOLUTIONS]
- 게이머라면 Hamachi를 사용하여 가상 LAN 네트워크를 만들고 친구들과 게임을 할 수 있습니다. 작동하지 않는 경우 문제를 해결하는 방법에 대한 아래 문서를 빨간색으로 표시하십시오.
- Hamachi는 인기있는 서비스이므로 이에 대한 다른 기사를 확인하면 문제에 대한 유용한 정보 나 솔루션을 찾을 수 있습니다.
- 요즘에는 개인 정보 보호에 대한 필요성이 VPN 솔루션에 대한 진정한 수요를 시작했습니다. 더 많은 문제가있는 경우 VPN 수정 섹션을 방문하십시오.
- 다른 Windows 10 오류는 Windows 10 오류 허브를 확인하세요.

Hamachi는 잘 알려진 가상 사설망 응용 프로그램이며 다양한 용도로 사용됩니다.
예를 들어, 게이머는 친구와 함께 플레이 할 가상 LAN 네트워크를 만들기 위해 종종 Hamachi를 사용합니다.
Windows 10 릴리스에서 일부 사용자는 Hamachi가 작동하지 않는다고 불평하므로 문제를 해결해 보겠습니다.
Hamachi는 인기있는 서비스이지만 때때로 문제가 발생할 수 있습니다. 문제에 대해이 기사에서는 다음 주제를 다룰 것입니다.
- Hamachi 네트워크 어댑터 오류 Windows 10 – 이것은 Hamachi에서 비교적 일반적인 오류이며 드라이버로 인해 발생할 가능성이 가장 높습니다. 이 문제를 해결하려면 Hamachi 드라이버를 업데이트하거나 다시 설치해야합니다.
- Hamachi 터널 문제 노란색 삼각형 – Hamachi의 또 다른 일반적인 문제. 이 문제를 해결하려면 Hamachi 또는 PC를 다시 시작하고 문제가 해결되는지 확인해야 할 수 있습니다.
- Hamachi 서비스 중지됨 –이 문제가있는 경우 Hamachi 서비스 를 수동으로 시작하여 쉽게 해결할 수 있습니다.
- Hamachi가 연결되지 않고 열리지 않음 – 많은 사용자가 Hamachi가 PC에서 열리지 않거나 연결되지 않는다고보고했습니다. 이것은 문제가 될 수 있지만 단순히 Hamachi를 다시 설치하여 해결할 수 있습니다.
- Hamachi 게이트웨이가 작동하지 않음 -발생할 수있는 더 심각한 Hamachi 오류 중 하나입니다. 그러나 당사의 솔루션 중 하나를 사용하여 문제를 해결할 수 있습니다.
이 문제를 해결하기 전에 최신 버전의 Hamachi를 다운로드했는지 확인하십시오.
최신 버전의 Hamachi를 설치했는데 문제가 지속되면 제거하고 다음 해결 방법 중 하나를 시도하십시오.
Hamachi가 Windows 10에서 작동하지 않으면 어떻게해야합니까?
해결 방법 1 – Microsoft 네트워크 어댑터 멀티플렉서 프로토콜 비활성화
사용자에 따르면 Microsoft Network Adapter Multiplexor Protocol은 종종 Hamachi를 방해 할 수 있습니다.
실제로이 프로토콜은 Hamachi가 제대로 작동하지 않도록 할 수 있지만 다음을 수행하여 해결할 수 있습니다.
- 에서 제어판 으로 이동 네트워크 연결 .
- 네트워크 브리지를 삭제합니다 .
- 로컬 영역 연결을 찾아 마우스 오른쪽 버튼으로 클릭합니다.
- Microsoft 네트워크 어댑터 멀티플렉서 프로토콜을 제외한 모든 항목이 선택되었는지 확인합니다 .
- 컴퓨터를 다시 시작하고 최신 버전의 Hamachi를 설치하십시오.
그런 다음 문제가 계속 나타나는지 확인하십시오.
로컬 영역 연결 어댑터 드라이버 오류가있는 경우이 자세한 가이드를 확인하십시오.
제어판을 열 수 없습니까? 솔루션을 찾으려면이 단계별 가이드를 살펴보십시오.
해결 방법 2 – LogMeIn Hamachi Tunneling Engine 서비스 켜기
Hamachi가 제대로 작동하려면 특정 서비스를 실행해야합니다. 때때로 이러한 서비스는 PC에서 비활성화 될 수 있지만 쉽게 활성화 할 수 있습니다.
다음 단계를 시도하기 전에 최신 버전의 Hamachi가 설치되어 있는지 확인하십시오.
- 보도 Windows 키 + R 및 형식 services.msc를 하고 Enter 키를 눌러 입력 을 실행합니다.
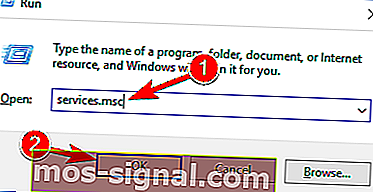
- 에서 서비스 창 위치 의 LogMeIn Hamachi를 터널링 엔진 . 서비스를 두 번 클릭하여 속성을 엽니 다.
- 이제 서비스 상태 에서 시작 을 클릭 하여 서비스 를 시작합니다.
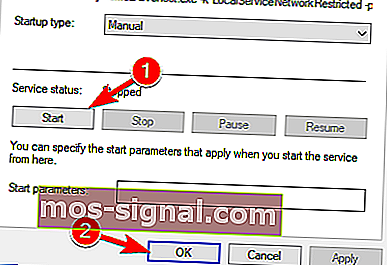
- 적용 을 클릭 한 후 확인 을 클릭 하여 변경 사항을 저장하십시오.
서비스가 이미 실행 중이면 중지하고 몇 초 동안 기다렸다가 다시 시작하십시오. 서비스를 다시 시작하면 문제가 완전히 해결되어야합니다.
대부분의 사용자는 Windows 키가 작동을 멈출 때 무엇을해야할지 모릅니다. 이 가이드를 확인하고 한 발 앞서 나가십시오.
해결 방법 3 – 관리자 권한으로 Hamachi 실행
이것은 매우 간단한 솔루션이지만 일부 사용자에 따르면 작동합니다. 관리자로 Hamachi를 실행하려면 다음을 수행하십시오.
- Hamachi 바로 가기를 찾으십시오. Hamachi가 백그라운드에서 실행되고 있지 않은지 확인하십시오.
- 마우스 오른쪽 버튼으로 클릭하고 관리자 권한으로 실행을 선택합니다 .
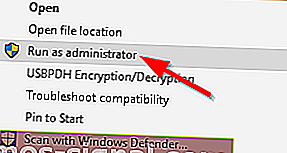
관리자 권한으로 실행을 클릭해도 아무 일도 일어나지 않습니까? 당황하지 마십시오. 귀하에게 적합한 솔루션이 있습니다.
이 방법이 작동하면 Hamachi가 항상 관리자 권한으로 실행되도록 설정할 수 있습니다. 이를 수행하려면 다음 단계를 따르십시오.
- Hamachi 아이콘을 마우스 오른쪽 버튼으로 클릭하고 메뉴에서 속성 을 선택 합니다.
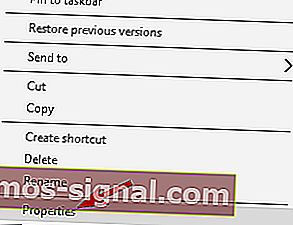
- 호환성 탭으로 이동합니다 . 확인 관리자 권한으로이 프로그램을 실행 하고 클릭 적용 하고 OK 변경 사항을 저장합니다.
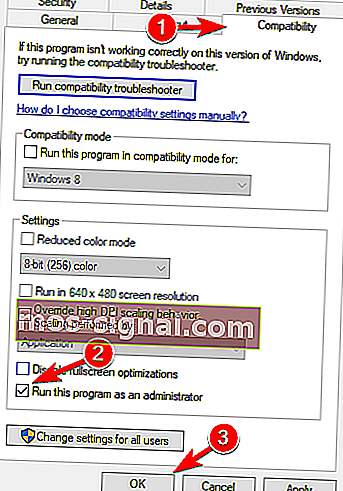
그런 다음 Hamachi는 항상 관리자 권한으로 시작되며 문제가 해결되어야합니다.
여기에서 관리자 계정에 대해 알아야 할 모든 사항과이를 활성화 / 비활성화하는 방법을 알아보십시오!
해결 방법 4 – Hamachi 레지스트리 항목 삭제 및 응용 프로그램 다시 설치
먼저 컴퓨터에서 Hamachi를 제거해야합니다. 그런 다음 레지스트리에서 모든 Hamachi 관련 항목을 제거해야합니다. 이를 수행하려면 다음 단계를 따르십시오.
- 이제 Windows 키 + R 을 누르고 regedit 를 입력 하여 레지스트리 편집기 를 실행해야합니다 .
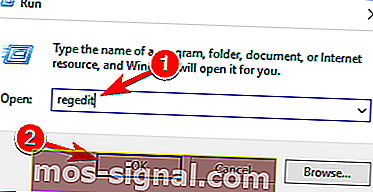
- 레지스트리 편집기가 시작되면 문제가 발생할 경우를 대비하여 레지스트리 백업을 만드는 것이 좋습니다.
- 파일> 내보내기를 클릭 하고 레지스트리를 내보낼 위치를 설정합니다.
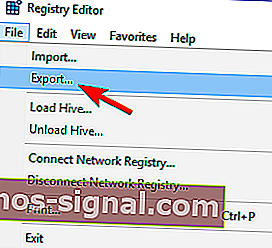
- 내보내기 범위 에서 모두 를 선택했는지 확인합니다 . 이제 저장 을 클릭 하여 레지스트리를 내 보냅니다. 문제가 발생하면이 파일을 클릭하고 레지스트리를 현재 상태로 복원 할 수 있습니다.
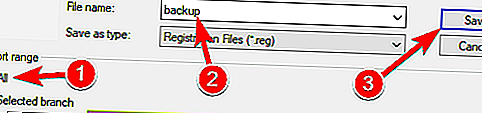
- Ctrl + F를 누르고 검색 필드에 hamachi 를 입력 합니다.
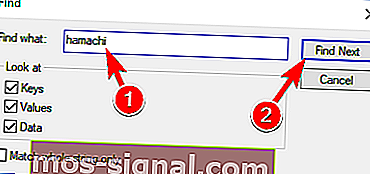
- 찾은 모든 키를 삭제하십시오.
- F3 을 눌러 다음 Hamachi 키를 검색합니다.
- Hamachi 키를 모두 삭제할 때까지이 작업을 반복합니다.
- 모든 키를 삭제 한 후 최신 버전의 Hamachi를 설치합니다.
Windows 10의 레지스트리를 편집 할 수없는 경우이 편리한 가이드를 읽고 문제에 대한 가장 빠른 해결책을 찾으십시오.
레지스트리 편집기에 액세스 할 수 없습니까? 보이는 것만 큼 무섭지 않습니다. 이 가이드를 확인하고 문제를 빠르게 해결하십시오.
해결 방법 5 – PC 다시 시작
Hamachi에 문제가있는 경우 PC를 다시 시작하기 만하면 문제를 해결할 수 있습니다. 사용자에 따르면 때때로 간단한 다시 시작으로 문제를 해결할 수 있으므로 시도해보십시오.
PC를 다시 시작하면 일시적인 해결책이 될 수 있지만 빠른 해결 방법을 찾고 있다면 시도해보십시오.
PC를 다시 시작할 때 멈춘 경우이 단계별 가이드를 참조하여 문제를 해결하세요.
해결 방법 6 – Hamachi 드라이버 업데이트
Hamachi에는 자체 드라이버가 함께 제공되며, 문제가있는 경우 드라이버가 오래 되었기 때문일 수 있습니다. 그러나 필요한 드라이버를 업데이트하기 만하면이 문제를 해결할 수 있습니다. 그렇게하려면 다음의 간단한 단계를 따르십시오.
- 보도 Windows 키 + X는 승리 + X 메뉴를 엽니 다. 이제 목록에서 장치 관리자 를 선택 하십시오.
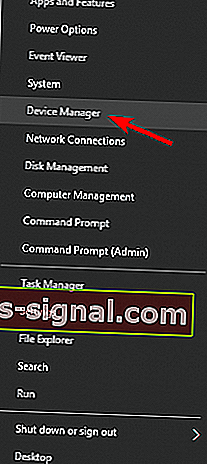
- 네트워크 어댑터 섹션으로 이동 하여 Hamachi 어댑터를 마우스 오른쪽 버튼으로 클릭합니다. 메뉴에서 드라이버 업데이트를 선택 합니다.
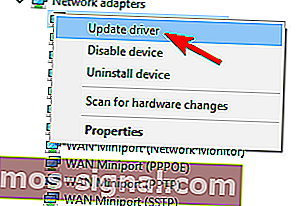
- 내 컴퓨터에서 드라이버 소프트웨어 찾아보기를 클릭 합니다 .
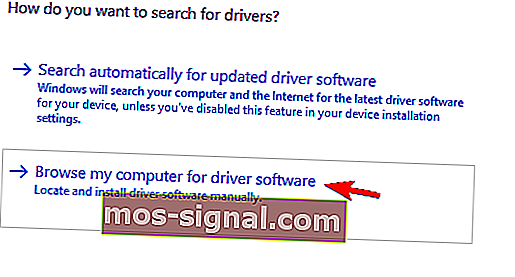
- 를 클릭하면 찾아보기 버튼과 Hamachi를 설치 디렉토리를 선택합니다. 원하는 디렉토리를 선택한 후 다음 을 클릭 하여 계속합니다.

이제 Windows에서 드라이버 설치를 시도합니다. 드라이버가 설치되면 문제가 지속되는지 확인하십시오.
대부분의 Windows 10 사용자가 오래된 드라이버를 가지고 있다는 것을 알고 계셨습니까? 이 가이드를 사용하여 한 발 앞서 나가십시오.
해결 방법 7 – 충돌하는 소프트웨어 제거
여러 사용자가 VPN 클라이언트로 인해 PC에서 Hamachi를 실행할 수 없다고보고했습니다.
Hamachi는 네트워크 도구이므로 VPN과 같은 다른 네트워크 응용 프로그램에서 문제가 발생하는 것은 드문 일이 아닙니다.
사용자는 VPN을 제거하면 문제가 해결되었다고보고 했으므로 시도해 볼 수 있습니다.
사용자에 따르면 문제는 Dell VPN 클라이언트로 인해 발생했지만 제거 후 문제가 완전히 해결되었습니다.
VPN과 관련된 모든 파일을 제거하려면 Revo Uninstaller 또는 IOBit Uninstaller 와 같은 전용 제거 프로그램을 사용 하여 문제가있는 응용 프로그램을 제거하는 것이 좋습니다 .
VPN을 제거한 후 문제가 해결되고 Hamachi가 다시 작동하기 시작합니다. 그러나 새 VPN이 필요한 경우 CyberGhost VPN 을 사용해 볼 수 있습니다 .
PC에서 Hamachi를 완전히 제거하기 위해 더 많은 대안이 필요하면 지금 사용할 수있는 최고의 제거 프로그램으로이 놀라운 목록을 확인하십시오.
해결 방법 8 – Hamachi를 레거시 하드웨어로 설치
Hamachi 및 해당 드라이버에 문제가있는 경우 Hamachi를 레거시 하드웨어로 설치하여 문제를 해결할 수 있습니다.
Hamachi를 레거시 하드웨어로 설치하려면 먼저 다음을 수행하여 해당 드라이버를 제거해야합니다.
- 장치 관리자를 엽니 다 .
- 일단 장치 관리자가 열립니다, 당신의 위치를 Hamachi를 네트워크 어댑터 , 마우스 오른쪽 버튼으로 클릭하고 제거 장치 메뉴에서.
- 확인 대화 상자가 나타나면 제거를 클릭하십시오 .
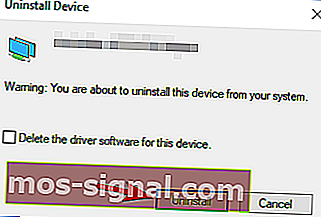
드라이버가 제거되면 다음을 수행하여 Hamachi를 레거시 하드웨어로 추가 할 수 있습니다.
- Action 메뉴로 이동하여 Add legacy hardware를 선택 합니다 .
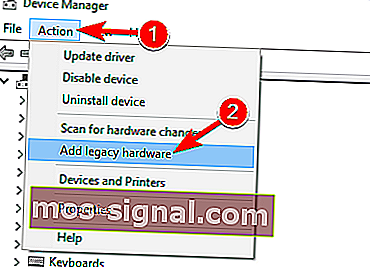
- 때 하드웨어 추가 마법사가 열립니다 클릭 다음 .
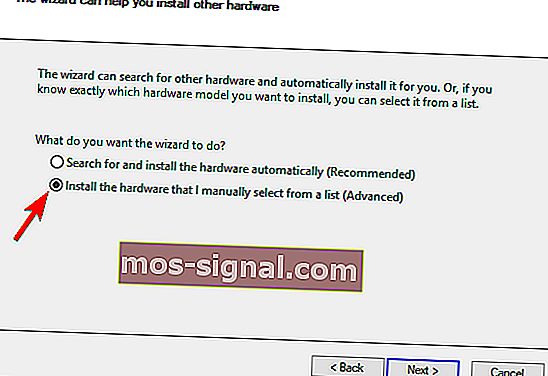
- 선택 I 수동으로 목록 (고급)에서 선택하는 것이 하드웨어 설치 및 클릭 다음 .
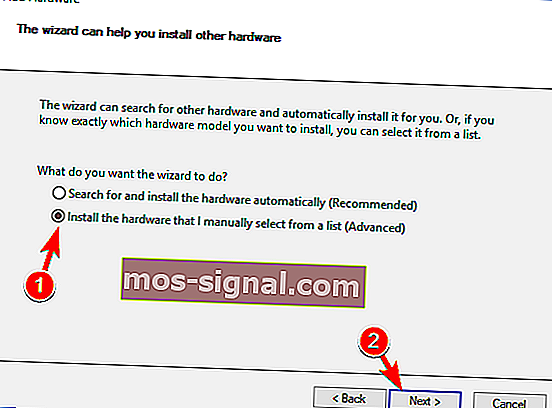
- 모든 장치 표시를 선택 하고 다음을 클릭 합니다.

- 이제 디스크 있음을 클릭하십시오 .
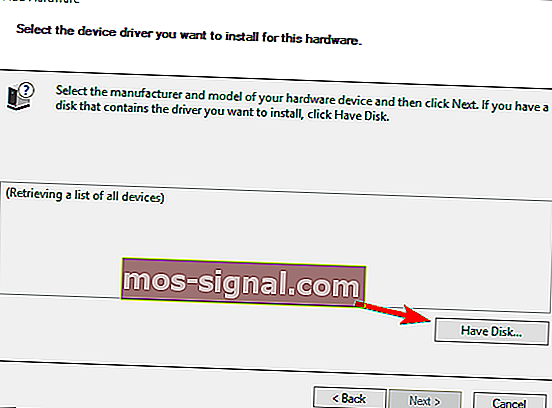
- 찾아보기 버튼을 클릭하고 Hamachi 설치 디렉토리를 찾은 다음 Hamachi 드라이버를 선택합니다.
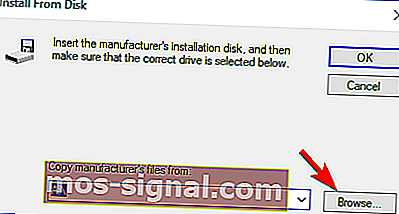
- 이제 화면의 지시에 따라 드라이버를 설치하십시오.
드라이버가 설치되면 Hamachi의 문제를 해결해야합니다.
이 솔루션 중 하나 이상이 Windows 10에서 Hamachi의 문제를 해결하는 데 도움이 되었기를 바랍니다. 질문이나 의견이있는 경우 아래의 의견 섹션에 문의하십시오.
FAQ : Hamachi에 대해 더 알아보기
- Hamachi가 작동하지 않는 문제를 어떻게 수정합니까?
- Hamachi는 여전히 Minecraft와 함께 작동합니까?
- hamachi를 활성화하려면 어떻게합니까?
Windows 방화벽의 고급 설정에서 보호 된 네트워크 연결에서 Hamachi 확인란을 제거해야합니다. Hamachi 오류가 발생하면이 멋진 가이드를 통해 문제를 해결할 수 있습니다.
편집자 주 : 이 게시물은 원래 2018 년 1 월에 게시되었으며 이후 신선함, 정확성 및 포괄적 인 측면에서 2020 년 3 월에 개정 및 업데이트되었습니다.