요청 된 URL이 거부되었습니다 :이 브라우저 오류를 수정하는 방법

요청 된 URL이 거부되었습니다 오류 메시지가 브라우저 탭에 나타납니다. 이 오류 메시지는 사용자가 특정 웹 페이지를 열려고 할 때 열리는 Request Rejected 탭에서 나타납니다.
전체 오류 메시지는 다음과 같습니다 . 요청 된 URL이 거부되었습니다. 관리자에게 문의하십시오. 결과적으로 사용자는 필요한 웹 페이지를 열 수 없습니다.
다음은 " 요청 된 URL이 거부되었습니다 "오류를 수정할 수있는 몇 가지 해결 방법입니다 .
거부 된 URL 오류에 대한 잠재적 수정
- 웹 사이트가 다운되었는지 확인
- UR 브라우저 설치
- 브라우저 캐시 지우기
- 라우터 다시 시작
- 신뢰할 수있는 웹 사이트에 웹 페이지 URL 추가
- 대체 브라우저에서 페이지 열기
1. 웹 사이트가 다운 되었습니까?
먼저 웹 사이트가 다운되었는지 확인하십시오. 웹 사이트가 일반적으로 다운 된 경우 일 수 있습니다. 이 경우인지 확인하려면 브라우저에서 Is it Down Right Now 웹 사이트를 엽니 다.
해당 사이트의 텍스트에 웹 사이트의 URL을 입력하고 확인 버튼을 누릅니다. 그런 다음 서버 상태 확인에서 사이트가 다운되었는지 여부를 알려줍니다.
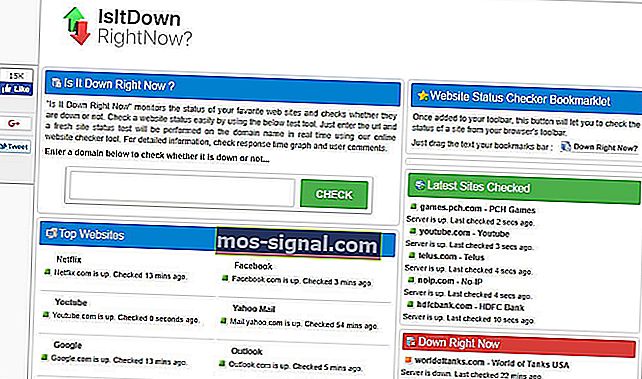
2. UR 브라우저 설치
방문하려는 웹 사이트가 실행 중이면 브라우저가 범인 일 수 있습니다. 새 브라우저를 설치하는 것이 좋습니다.
예를 들어, UR Browser는 Windows 10 사용자에게 탁월한 선택입니다.
3 개의 단어를 사용하여 UR 브라우저를 설명한다면이 단어는 빠르고 안정적이며 안전합니다. 따라서 기본적으로 브라우저에서 필요한 모든 것입니다.
특정 웹 사이트를 방문하려고 할 때 모든 종류의 오류가 발생하지 않는 안정적인 브라우저를 사용하려면 UR 브라우저를 다운로드하여 설치하십시오.
편집자 추천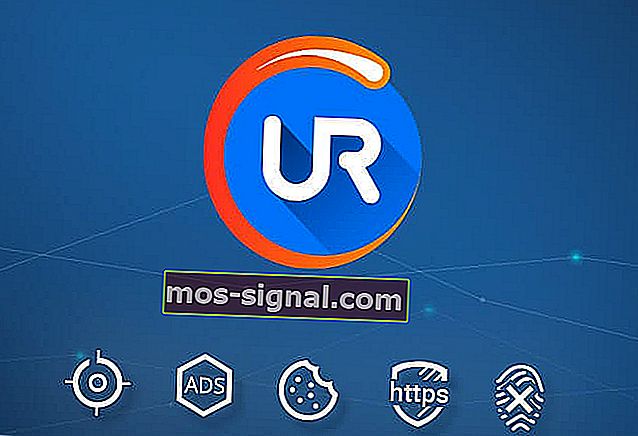 UR 브라우저
UR 브라우저- 빠른 페이지 로딩
- VPN 수준의 개인 정보
- 강화 된 보안
- 내장 바이러스 스캐너
이 빠른 솔루션으로 문제가 해결되었는지 알려주십시오.
3. 브라우저 캐시 지우기
" 요청 된 URL이 거부되었습니다 오류 "는 쿠키가 손상되었거나 손상 되었기 때문일 수 있습니다. 일부 사용자는 브라우저 캐시를 지우면 문제가 해결되었다고 말했습니다. Chrome 사용자는 다음과 같이 해당 브라우저의 캐시를 지울 수 있습니다.
- 언론 사용자 정의 Google 크롬 메뉴 버튼을 누릅니다.
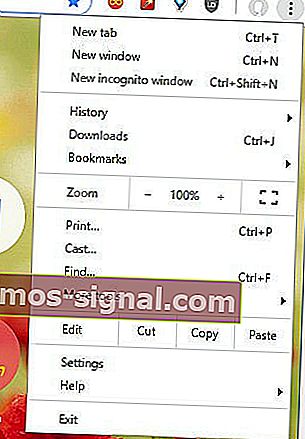
- 추가 도구 > 인터넷 사용 기록 삭제를 클릭 하여 바로 아래 스냅 샷에 표시된 옵션을 엽니 다.
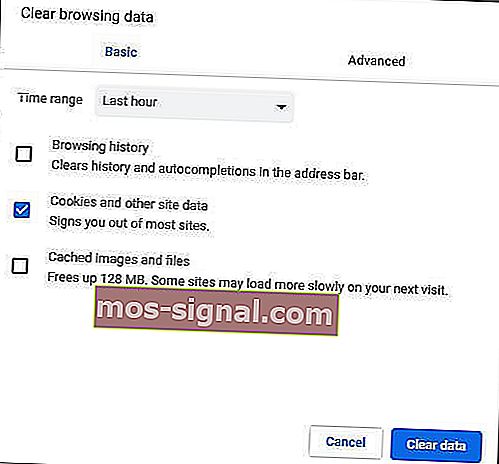
- 시간 범위 드롭 다운 메뉴에서 전체를 선택 합니다.
- 선택 쿠키 및 기타 사이트 데이터 옵션을 선택합니다.
- 언론 지우기 데이터 버튼을 누릅니다.
다른 브라우저를 사용하는 사용자는 프리웨어 CCleaner 유틸리티를 사용하여 쿠키를 지울 수 있습니다. CCleaner 웹 사이트에서 무료 다운로드 를 클릭 하여 해당 소프트웨어를 Windows에 추가하십시오.
그런 다음 사용자는 CCleaner에서 Custom Clean> 응용 프로그램을 클릭하여 바로 아래에 표시된 탭을 열 수 있습니다. 브라우저 의 쿠키 확인란을 선택한 다음 분석 버튼을 누릅니다. 그 후 사용자는 클리너 실행 버튼을 클릭 할 수 있습니다 .
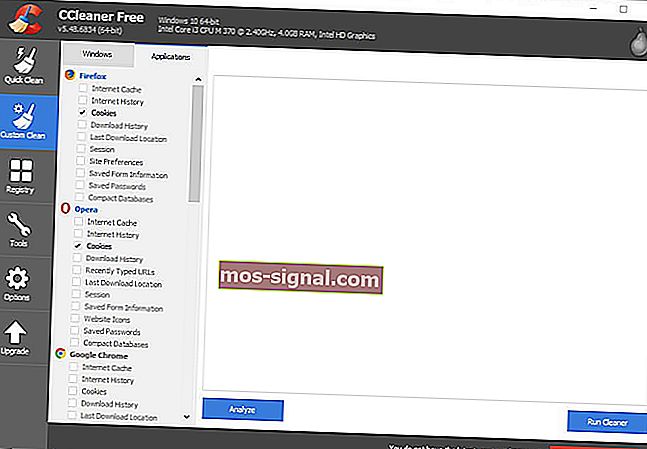
4. 라우터 다시 시작
일부 사용자는 라우터를 다시 시작하면 " 요청 된 URL이 거부되었습니다 오류 " 가 수정된다는 것을 확인했습니다 . 따라서 최소한 몇 시간 또는 하루라도 라우터를 끄십시오.
그런 다음 라우터를 다시 켭니다. 그 후에 열리지 않았던 웹 페이지가 브라우저에서 열릴 수 있습니다.
5. 신뢰할 수있는 웹 사이트에 웹 페이지 URL 추가
신뢰할 수있는 웹 사이트에 URL을 추가하는 것은 일부 사용자가 " 요청한 URL이 거부되었습니다 "오류 수정을 확인한 또 다른 해결 방법 입니다. Chrome의 신뢰할 수있는 사이트에 URL을 추가하려면 해당 브라우저의 URL 표시 줄에 'chrome : // settings /'를 입력하고 Enter 키를 누릅니다.

- 설정 탭을 아래로 스크롤하여 고급 버튼을 누릅니다.
- 프록시 설정 열기를 클릭 하여 바로 아래에 표시된 창을 엽니 다.
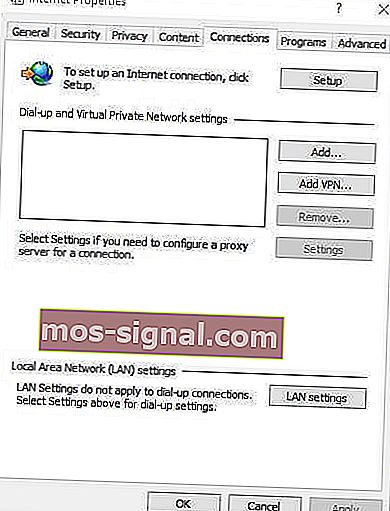
- 바로 아래 스냅 샷에서 보안을 선택합니다.
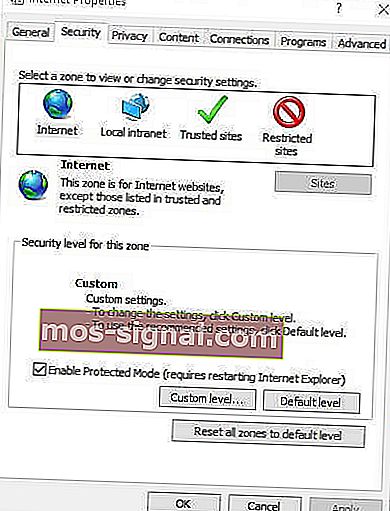
- 신뢰할 수있는 사이트 영역을 선택하고 사이트 버튼을 누릅니다.
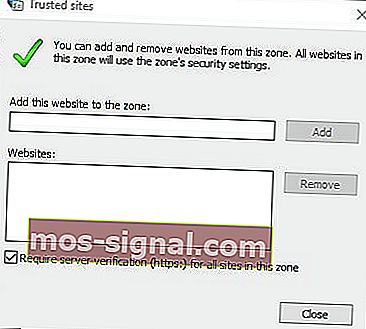
- 열리지 않는 웹 페이지의 URL을 입력하세요.
- 언론 추가 버튼을 클릭합니다.
- 신뢰할 수있는 사이트 창 에서 닫기 버튼을 클릭합니다 .
- 그런 다음 인터넷 속성 창에서 확인 을 클릭 합니다.
6. 대체 브라우저에서 페이지 열기
필요한 페이지는 대체 브라우저에서 정상적으로 열릴 수 있습니다. 따라서 다른 브라우저에서 페이지를 열어보십시오.
Opera, Edge, Maxthon, Vivaldi 및 Firefox는 웹 페이지를 열 수있는 Chrome의 대체 Windows 10 브라우저 중 일부입니다.
" 요청 된 URL이 거부되었습니다 "는 브라우저에서 나타날 수있는 다양한 페이지로드 오류 메시지 중 하나 일뿐입니다.
위의 수정 사항은 해당 오류 메시지 및 기타 몇 가지 페이지로드 오류를 수정할 수 있습니다.
체크 아웃 할 관련 기사 :
- 수정 :“앗, 이런! 이 웹 페이지를 표시하는 동안 문제가 발생했습니다. '오류가 Google 크롬에 표시됩니다.
- 수정 : Microsoft Edge의 "흠,이 페이지에 연결할 수 없습니다"오류
- Firefox 브라우저에서 '서버를 찾을 수 없음'오류를 수정하는 방법






