수정 : Chrome 원격 데스크톱이 작동하지 않음 [전체 가이드]
- Chrome 원격 데스크톱 앱을 사용하면 PIN을 사용하여 원격으로 다른 컴퓨터에서 PC에 액세스 할 수 있습니다.
- 아래 문서에 설명 된대로 원격 데스크톱 앱이 오작동하여 오류가 발생할 수 있습니다.
- 문제가 계속되면 전용 Chrome 섹션에서 더 많은 문제 해결 팁을 확인하세요.
- 다른 브라우저로 인해 어려움이 있습니까? 전용 브라우저 페이지에서 수정 사항을 찾으십시오.

Chrome 원격 데스크톱을 사용하면 휴대 전화, 태블릿 또는 다른 컴퓨터에서 컴퓨터에 안전하게 액세스 할 수 있습니다. 즉, 여러 Chrome 원격 데스크톱 사용자가 앱이 작동하지 않는다고보고했습니다.
Chrome 원격 데스크톱이 작동하지 않는 문제는 Chrome 또는 원격 데스크톱 앱의 결함, PIN 기능 문제 또는 권한 문제로 인해 발생할 수 있습니다.
PIN 기능을 비활성화하고 Chrome 및 원격 데스크톱 앱을 다시 설치하면 많은 문제가 해결 된 것 같습니다.
이 문서에는 Chrome 원격 데스크톱이 작동하지 않는 문제를 해결하는 데 도움이되는 몇 가지 문제 해결 단계가 나와 있습니다.
빠른 팁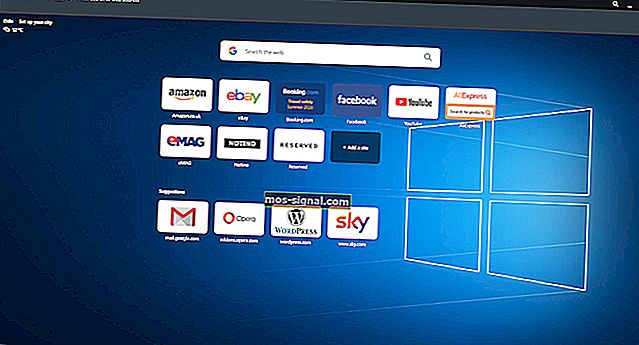
Google 크롬은 원격 데스크톱 기능이있는 유일한 웹 브라우저가 아니므로 Chrome을 수정하는 대신 다른 브라우저로 전환하는 것이 좋습니다.
Chrome의 훌륭한 대안 중 하나는 Opera 입니다. Chrome에있는 모든 기능과 그 이상을 제공하는 또 다른 Chromium 기반 웹 브라우저입니다.
여기에는 광고 차단기, 추적 차단기 및 본격적인 VPN이 포함됩니다. 또한 확장을 통해 고도로 사용자 정의 할 수 있으며 Opera를 원격 데스크톱 관리자로 전환하는데도 도움이 될 수 있습니다.

오페라
원격 데스크톱 관리자가되도록 조정할 수있는 초고속 웹 브라우저입니다. 완전 무료이므로 지금 구입하세요! 무료 방문 웹 사이트Chrome 원격 데스크톱이 작동하지 않으면 어떻게해야합니까?
1. PIN 기능 비활성화

- 호스트 컴퓨터에서 Chrome 원격 데스크톱의 공식 웹 사이트를 엽니 다.
- 이 장치 까지 아래로 스크롤합니다 .
- 이 컴퓨터는 PIN 섹션 을 입력하지 않고도 하나 이상의 클라이언트가 연결할 수 있도록 구성되어 있습니다. 옆 의 보기 / 편집 링크를 클릭합니다 .
- 모두 삭제를 클릭합니다 .
- Chrome 데스크톱은 PIN없이 컴퓨터에 액세스 할 수있는 저장된 모든 기기를 제거합니다.
- 원격 데스크톱 애플리케이션으로 돌아갑니다 .
- 공유 버튼을 클릭 합니다.
- Chrome은 다른 기기에 연결하는 데 사용할 수있는 새 PIN을 표시합니다.
- 코드를 입력하고 원격 데스크톱 연결이 작동하는지 확인합니다.
Chrome 데스크톱 앱을 사용하면 PIN을 사용하여 다른 기기를 사용하여 컴퓨터에 연결할 수 있습니다.
그러나이 기능으로 인해 연결 문제가 발생하는 것으로 알려졌습니다. 기능을 비활성화하고 장치를 제거하면 많은 사용자의 문제가 해결되었습니다.
권한 문제 확인
- 시스템을 수정하거나 파일을 전송할 수있는 앱을 설치할 때마다 Windows는 앱에 대한 권한을 부여하라는 메시지를 표시합니다.
- 앱에 대해 요청 된 권한을 부여했는지 확인하십시오. 권한 창을 놓친 경우 작업 표시 줄이 백그라운드에 있는지 확인하십시오.
2. Chrome 원격 데스크톱 복구 / 재설치
Chrome 원격 데스크톱 도구 복구
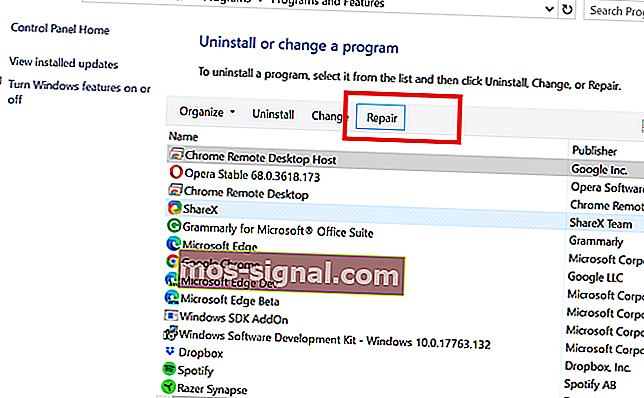
- Windows 키 + R을 누릅니다 .
- 입력 컨트롤 을 클릭 확인.
- 프로그램> 프로그램 및 기능으로 이동합니다 .
- 설치된 앱 목록에서 Chrome 원격 데스크톱 호스트 를 선택 합니다.
- 복구 버튼을 클릭 합니다.
- UAC에서 메시지가 표시되면 예를 클릭합니다 .
- 수리 도구가 앱 문제를 해결할 때까지 기다립니다.
- 앱을 사용하여 연결을 시도하고 문제가 해결되었는지 확인하십시오.
원격 데스크톱 도구 제거
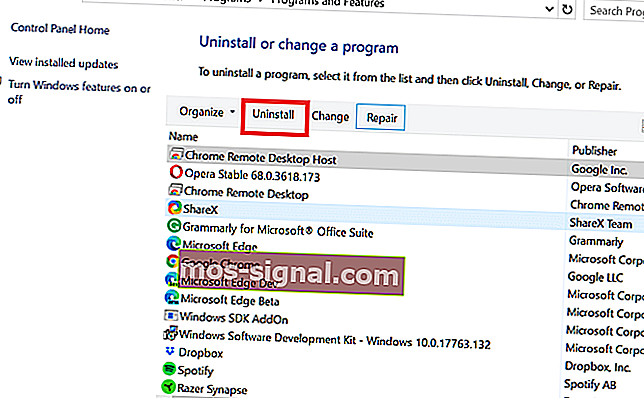
- 보도 Windows 키 + R을 엽니 다 실행을.
- 입력 appwiz.cpl을 클릭 확인.
- Chrome 원격 데스크톱 호스트를 선택합니다 .
- 제거를 클릭하십시오 .
- 예 를 클릭 하여 작업을 확인합니다.
- 제거한 후 Chrome 원격 데스크톱으로 이동하여 앱을 다시 설치합니다.
원격 데스크톱 호스트를 제거한 후에도 문제가 지속되면 Google Chrome을 다시 설치하세요.
Google 크롬 재설치
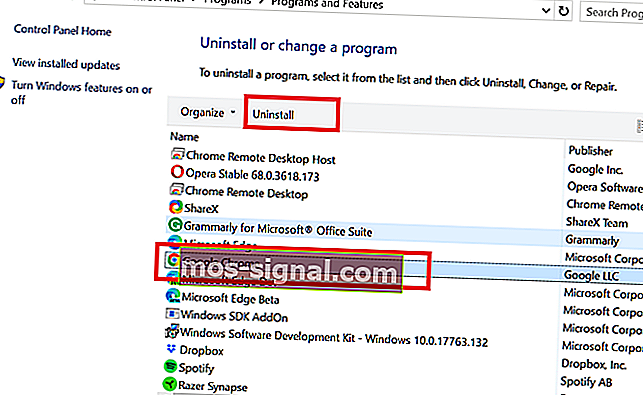
- Chrome 원격 데스크톱이 제거되었는지 확인합니다.
- 그런 다음 Windows 키를 누르고 control을 입력하십시오 .
- 을 클릭 컨트롤 패널 .
- 프로그램 제거를 클릭하십시오 .
- Google 크롬을 선택 하고 제거를 클릭 합니다 .
- 예 를 클릭 하여 작업을 확인합니다.
- 제거한 후 Google 크롬을 다시 설치 합니다.
- 또한 Chrome 원격 데스크톱 앱을 다시 설치하세요.
두 앱이 모두 설치되면 원격 데스크톱 앱을 사용하여 연결 문제가 해결되었는지 확인합니다.
3. Chrome 데스크톱 원격 웹 앱 사용
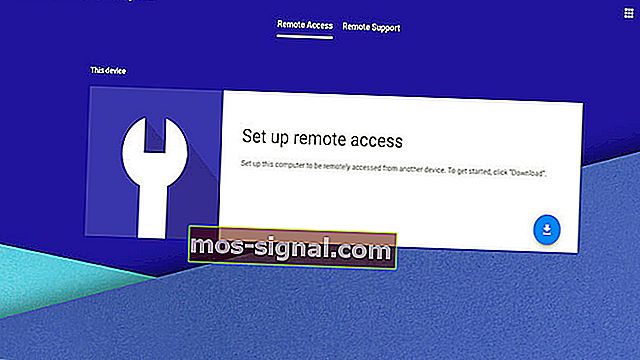
- Chrome 원격 데스크톱 페이지를 엽니 다.
- 원격 액세스 섹션을 엽니 다 .
- 다운로드 버튼을 클릭 합니다.
- 새 창에서 Chrome 에 추가를 클릭합니다 .
- 확장 추가를 클릭 하여 확인하십시오.
- 설치가 완료되면 Chrome 원격 데스크톱 확장 아이콘을 클릭합니다.
- 아래 설정 원격 액세스, 클릭 을 켭니다.
- PIN을 사용하여 컴퓨터에 원격으로 액세스합니다.
Chrome 원격 데스크톱이 작동하지 않는 문제는 일반적으로 Chrome 또는 원격 데스크톱 앱의 결함으로 인해 발생합니다. 응용 프로그램을 다시 설치하거나 PIN 기능을 재설정하여 문제를 해결할 수 있습니다.
댓글에서 문제를 해결하는 데 도움이 된 기능을 알려주십시오.
FAQ : 작동하지 않는 Chrome 원격 데스크톱에 대해 자세히 알아보기
- Chrome 원격 데스크톱이 작동하지 않는 이유는 무엇입니까?
Chrome 원격 데스크톱은 앱 또는 Chrome 브라우저의 결함으로 인해 작동을 멈출 수 있습니다. PIN 기능을 비활성화하거나 보안 소프트웨어를 확인하여 문제를 해결하십시오.
- 원격 데스크톱을 위해 Chrome을 열어야합니까?
Chrome 원격 데스크톱을 사용하려면 호스트와 수신자 컴퓨터 모두에 Chrome 브라우저가 설치되어 있어야 서비스가 작동합니다.
- 어떤 원격 데스크톱 소프트웨어가 가장 적합합니까?
널리 사용되는 원격 데스크톱 소프트웨어에는 Chrome 원격 데스크톱, Teamviewer, RemotePC 및 LogMeIn Pro가 포함됩니다.





