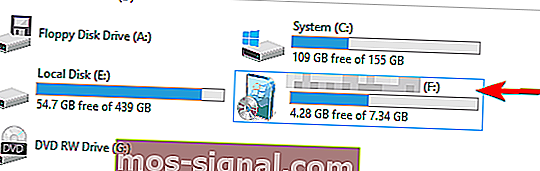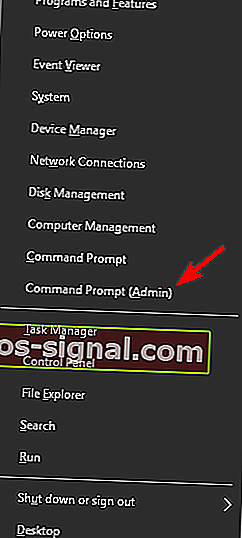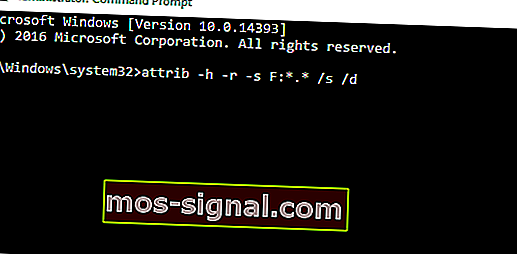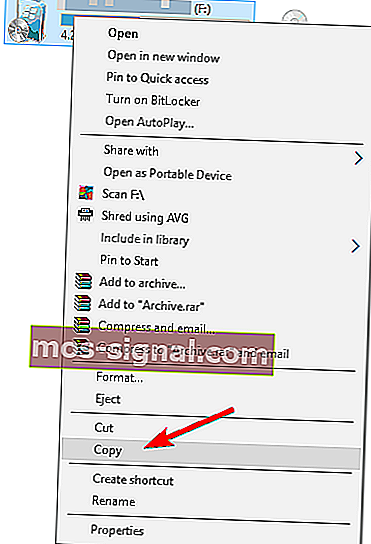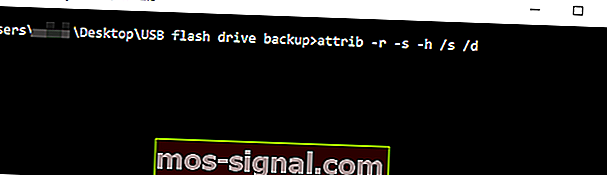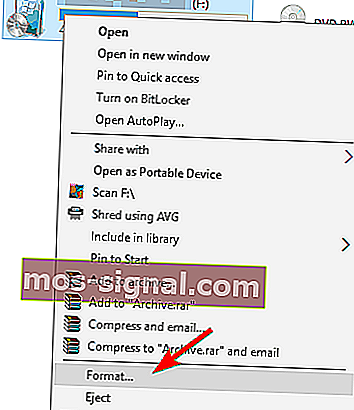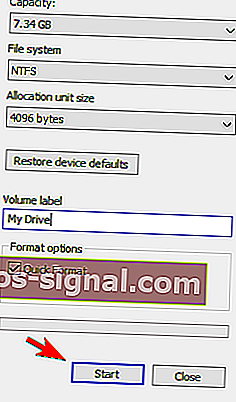FIX : 지정한 모듈을 찾을 수 없음 USB 오류
- USB 플래시 드라이버는 이동 중에 파일과 폴더를 저장하는 데 적합합니다. 작은 크기에 비해 저장 용량이 큽니다.
- 그러나 때로는 USB 플래시 드라이브도 의도 한대로 작동하지 않아 사용자가 파일에 액세스 할 수 없습니다.
- 지정된 모듈을 찾을 수 없음은 USB 플래시 드라이브를 컴퓨터에 연결할 때 발생할 수있는 가장 성가신 오류 중 하나입니다. 이 빠른 가이드에서는 문제를 해결하는 방법을 보여줍니다.
- 이 가이드는 USB 허브의 일부입니다. 보다 편리한 가이드를 위해 즐겨 찾기에 추가하십시오.

USB 플래시 드라이브에서 경험할 수있는 가장 성가신 오류 중 하나는 The specified module could not be found error 입니다. 이 오류로 인해 파일에 액세스하지 못할 수 있으므로 오늘은 Windows 10에서 문제를 해결하는 방법을 보여 드리겠습니다.
지정된 모듈이 누락 된 경우 수행 할 작업
해결 방법 1 – USB 드라이브에서 바이러스 검사
지정된 모듈을 찾을 수 없음 오류는 때때로 바이러스 감염과 관련이있을 수 있습니다.
PC를 감염시키지 않으려면 바이러스 백신 소프트웨어로 드라이브를 검사하는 것이 좋습니다. 일반 바이러스 백신 외에도 Malwarebytes 또는 이와 유사한 맬웨어 제거 도구를 사용하는 것이 좋습니다.
몇 가지 추가 옵션에 대해서는 현재 사용 가능한 최고의 맬웨어 방지 소프트웨어가 포함 된이 가이드를 확인하십시오.
드라이브에서 바이러스를 발견하면 제거하십시오. 바이러스를 제거한 후 플래시 드라이브에 다시 액세스하십시오.
Windows Defender에서 직접 전체 시스템 검사를 수행합니다. 여기서 어떻게 수행되는지 알아보십시오!
업데이트 : 최신 바이러스 백신 버전에는 맬웨어 감지 기능이 포함되어 있음을 언급해야합니다. 세계 Nr. 현재 1 개의 바이러스 백신은 Bitdefender입니다. 방대한 보안 기능 팩을 통해 컴퓨터를 맬웨어로부터 보호하고 USB를 순식간에 정리합니다.
무료 또는 크랙 버전 인 경우 바이러스 백신이 오래되고 쓸모가 없다는 것을 확인하는 것 이상이므로 바이러스 백신을 변경하는 것이 좋습니다.
- 특별 50 % 할인 가격으로 Bitdefender Antivirus 다운로드
더 나은 바이러스 백신으로 변경하고 싶으십니까? 여기에 우리의 최고 추천 목록이 있습니다.
해결 방법 2 – 명령 프롬프트 사용
플래시 드라이브의 속성이 수정 된 경우에도 지정된 모듈을 찾을 수 없습니다 . 일반적으로 바이러스 감염 후에 발생하므로 플래시 드라이브를 아직 검사하지 않은 경우 그렇게하시기 바랍니다.
플래시 드라이브의 속성을 변경하려면 다음을 수행하십시오.
- 플래시 드라이브의 드라이브 문자를 확인하십시오. 이 PC 를 열면 됩니다. USB 플래시 드라이브의 올바른 문자를 기억해야합니다. 우리의 경우 할당 된 문자는 F 이지만 컴퓨터에서는 다를 수 있습니다.
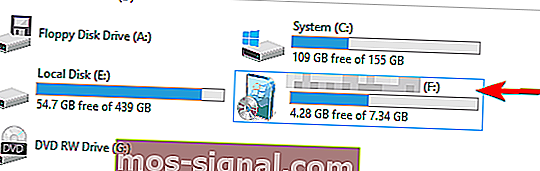
- 이제 관리자 권한 으로 명령 프롬프트 를 엽니 다 . 그렇게하려면 Windows 키 + X 를 눌러 Win + X 메뉴를 열고 명령 프롬프트 (관리자)를 선택합니다 .
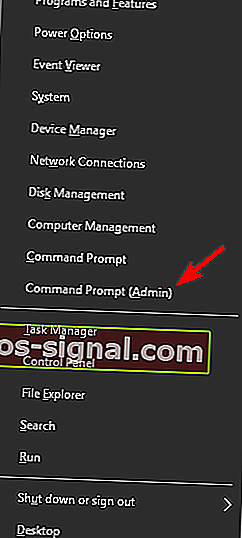
- 때 명령 프롬프트가 열립니다, 당신은 입력해야 ATTRIB -h -r -s F를 : *를 * / S / D. . F : 를 1 단계 에서받은 문자 로 바꾸십시오 . 이 예에서는 F 를 얻었 지만 PC에서 다른 문자를 얻을 수 있습니다. 올바른 문자를 사용하는 것이 중요하지만 실수로 잘못된 문자를 입력하면 PC에 문제가 발생할 수 있으므로주의하십시오.
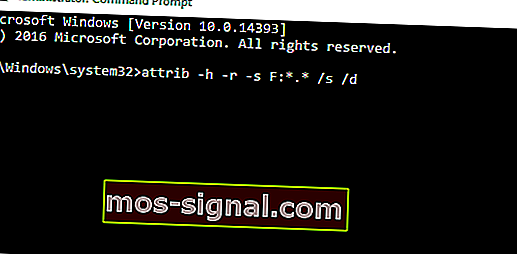
- Enter 를 눌러 명령을 실행하십시오.
- 명령이 실행 된 후 Command Prompt를 닫습니다 .
그런 다음 문제없이 플래시 드라이브에 액세스 할 수 있습니다.
관리자로 명령 프롬프트에 액세스하는 데 문제가있는 경우이 가이드를 자세히 살펴 보는 것이 좋습니다.
일부 사용자는 플래시 드라이브의 내용을 하드 드라이브에 복사 한 다음 명령 프롬프트를 사용하여 문제를 해결할 것을 제안합니다. 이를 수행하려면 다음 단계를 따르십시오.
- 이 PC를 열고 USB 플래시 드라이브를 찾습니다. 마우스 오른쪽 버튼으로 클릭 하고 메뉴 에서 복사 를 선택 합니다.
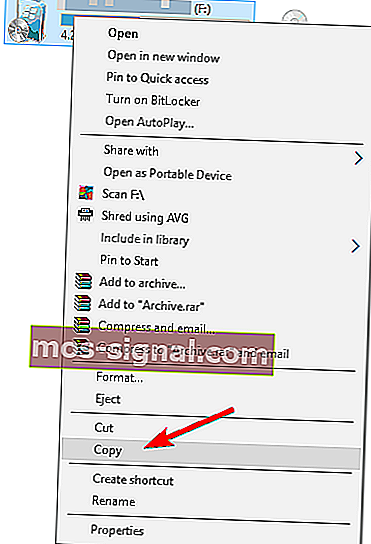
- 플래시 드라이브의 내용을 하드 드라이브의 원하는 폴더에 붙여 넣습니다. 이 목적을 위해 새 폴더를 만들었습니다.
- 키보드 에서 Shift 키를 누른 상태에서 USB 플래시 드라이브의 파일이있는 폴더를 마우스 오른쪽 버튼으로 클릭합니다. 메뉴에서 여기 에서 명령 창 열기를 선택 합니다.

- 이제 명령 프롬프트 가 나타납니다. 입력 ATTRIB -r -s -h / S / D 명령을 눌러 입력 을 실행합니다.
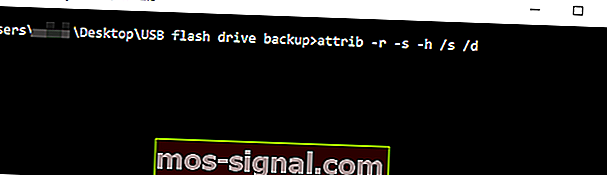
- 명령을 실행 한 후 명령 프롬프트를 닫습니다 .
Shift 키가 작동하지 않으면이 유용한 가이드를 사용하여 신속하게 수정하세요.
이제 문제없이 백업 된 파일에 액세스 할 수 있습니다. 마지막으로해야 할 일은 USB 플래시 드라이브를 포맷하는 것입니다. 이를 수행하려면 다음 단계를 따르십시오.
- 이 PC로 이동 하여 USB 플래시 드라이브를 찾아 마우스 오른쪽 버튼으로 클릭 하고 메뉴 에서 포맷 을 선택 합니다.
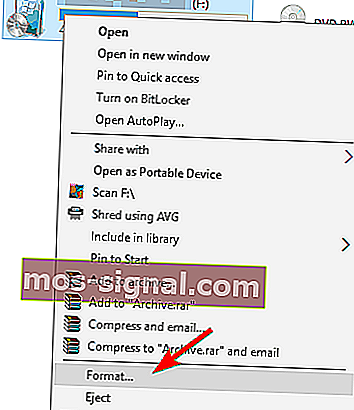
- 포맷 옵션을 선택하고 시작 버튼을 클릭 합니다.
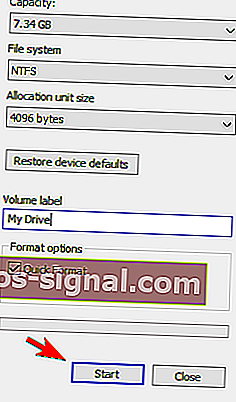
- Windows 10에서 드라이브를 포맷하는 동안 기다립니다.
USB 플래시 드라이브를 마우스 오른쪽 버튼으로 클릭하면 파일 탐색기가 충돌합니까? 문제 해결을 위해 저희에게 맡기십시오.
드라이브를 포맷 한 후에는 문제없이 액세스 할 수 있습니다.
지정된 모듈을 찾을 수 없습니다. USB 오류로 인해 USB 플래시 드라이브의 파일에 액세스 할 수 없습니다 . 사용자는 플래시 드라이브의 속성을 변경하면 문제를 쉽게 해결할 수 있다고보고 했으므로 시도해보십시오.
또한 항상 플래시 드라이브를 검사하고 바이러스가 없는지 확인하는 것이 좋습니다.
다른 제안이나 질문이 있으면 아래 댓글 섹션에 자유롭게 남겨주세요.
FAQ : USB 모듈에 대해 더 알아보기
- USB 플래시 드라이브가 작동하지 않는 이유는 무엇입니까?
다음은 USB 플래시 드라이브가 작동하지 않는 이유를 설명하는 가장 일반적인 세 가지 원인입니다. 저장 장치가 컴퓨터에 제대로 연결되지 않았거나 USB 포트에 결함이 있거나 컴퓨터가 플래시 드라이브를 인식하지 못했습니다.
- Windows 10에서 읽을 수없는 USB를 어떻게 수정합니까?
Windows 10에서 읽을 수없는 USB 플래시 드라이브를 수정하려면 장치를 다른 포트에 연결하고 다른 모든 주변 장치를 분리하고 플래시 드라이브 만 그대로두고 PC를 다시 시작하고 시스템에서 맬웨어를 검색합니다.
- 컴퓨터에 USB 포트를 추가 할 수 있습니까?
USB 포트 허브를 사용하여 컴퓨터에 USB 포트를 추가 할 수 있습니다. 표준 USB 허브에는 4 개의 포트가 있지만 필요한 경우 4 개 이상의 포트가있는 모델을 구입할 수 있습니다. 다른 USB 포트로 전환하면 일반적인 플래시 드라이브 문제 및 오류를 빠르게 수정할 수 있습니다.
편집자 주 :이 게시물은 원래 2018 년 4 월에 게시되었으며 최근에 신선함, 정확성 및 포괄적 인 측면에서 수정 및 업데이트되었습니다.