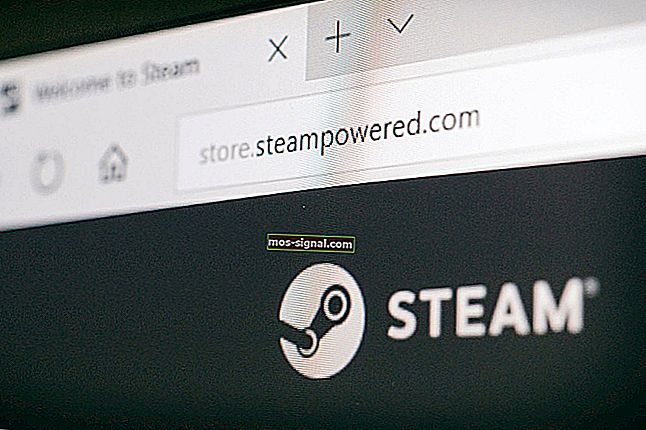FIX : Windows 10에서 임시 프로필로 로그인했습니다.
- 임시 사용자 프로필은 특정 컴퓨터에 개인 데이터 및 설정을 저장하지 않고도 Windows 10 PC를 사용할 수있는 좋은 방법입니다.
- 일부 및 OS 문제로 인해 강제로 임시 사용자 프로필에 로그인 할 수 있습니다. 다행히도 아래 문서는이 문제를 해결하는 데 도움이 될 것입니다.
- 이 문서는 사용자 프로필 오류 수정을위한 전용 허브의 일부이므로 더 많은 수정 및 가이드를 확인하세요.
- 더 흥미로운 기사를 보려면 전용 Windows 10 오류 페이지를 살펴보십시오.

Windows 10이 출시 된 이후로 사용자는 때때로 컴퓨터에 임시 프로필로 로그인한다고 불평했습니다. 이 버그로 인해 사용자는 시스템의 정당한 관리자이지만 컴퓨터에있는 일련의 파일에 액세스 할 수 없습니다.
이 성가신 버그는 여기에 남아있어 사용자가 컴퓨터에 대한 전체 액세스 권한을 다시 얻기 위해 해결 방법을 찾도록 강요합니다.
Windows 10에서 임시 프로필 오류를 어떻게 수정할 수 있습니까?
여러 가지 이유로 임시 프로필 메시지 로 로그인 하여 사용자 계정에 액세스하지 못할 수 있습니다. 이 메시지와 관련하여 사용자가보고 한 유사한 문제는 다음과 같습니다.
- Windows 8이 임시 프로필에 멈춤
- 사용자에 따르면이 문제는 Windows 8에서 나타날 수 있으며 Windows 10과 8은 매우 유사하므로이 기사의 대부분의 솔루션을 Windows 8에도 적용 할 수 있습니다.
- 사용자가 임시 프로필 Windows 7로 계속 로그인합니다.
- 많은 Windows 7 사용자가이 문제를보고했습니다.
- 이 문제는 바이러스 백신으로 인해 발생할 수 있으므로 일시적으로 비활성화하고 도움이되는지 확인하십시오.
- 임시 프로필이로드되었습니다.
- 프로필에 문제가있는 경우 PC에서이 메시지가 표시 될 수 있습니다.
- 그러나 안전 모드에 로그인하기 만하면 문제를 해결할 수 있습니다.
- 임시 프로필에 로그인했습니다.
- 이것은이 오류의 또 다른 변형이며이를 수정하려면 PIN 로그인을 비활성화하고 문제가 해결되는지 확인하기 만하면됩니다.
1. SFC 및 DISM 스캔 수행
- 보도 Windows 키 + X를 엽니 승 + X 메뉴 . 선택 명령 프롬프트 (관리자) 또는 PowerShell을 (관리) 메뉴에서합니다.

- 하면 명령 프롬프트 가 시작되면 입력 SFC / scannow를 누릅니다 입력 을 실행합니다.
- 이제 SFC 스캔이 시작됩니다. 스캔에는 약 15 분이 소요될 수 있으므로 중단하지 마십시오.
때때로이 문제를 해결하려면 몇 번의 스캔을 수행해야합니다.
scannnow로 인해 문제가 발생하거나 프로세스가 완료되기 전에 명령이 중지되는 경우이 전체 안내서를 확인하여 문제를 해결하십시오.
스캔이 완료되면 PC를 다시 시작하고 문제가 해결되었는지 확인하십시오. SFC 스캔을 실행할 수 없거나 SFC 스캔으로 문제가 해결되지 않으면 DISM 스캔도 실행해야합니다.
관리자 권한으로 명령 프롬프트를 시작하고 DISM / Online / Cleanup-Image / RestoreHealth 명령을 실행하면됩니다. 스캔에는 약 20 분이 소요될 수 있으므로 인내심을 가지십시오. 원하는 경우 혹시라도 SFC 스캔을 다시 수행하는 것이 좋습니다.
때때로 DISM이 Windows 10에서 실패 할 수 있습니다. 동일한 문제가 발생하면이 문서의 단계에 따라 문제를 해결하십시오.
두 스캔을 모두 실행 한 후 PC를 다시 시작하고 문제가 해결되었는지 확인하십시오.
관리자로 명령 프롬프트에 액세스하는 데 문제가있는 경우이 가이드를 자세히 살펴 보는 것이 좋습니다.
2. PIN 대신 비밀번호로 로그인합니다.
- 설정 앱을 열고 계정 섹션으로 이동합니다 .

- 선택 로그인 옵션 . 오른쪽 창에서 PIN 섹션으로 이동하여 제거 버튼을 클릭 합니다.

- 계정 암호를 입력하고 확인을 클릭 합니다.

당신이 얻는 유지하는 경우 당신은 임시 프로필로 로그인했습니다 메시지, 문제는 로그인 방법이 될 수 있습니다. 많은 사용자가 PIN을 사용하여 Windows에 로그인하지만 특정 문제가 발생할 수 있습니다.
그러나 PIN 로그인을 비활성화하여 문제를 해결할 수 있습니다. 그렇게하면 PIN 로그인이 비활성화되고 임시 프로필 문제가 해결됩니다.
설정 앱을 여는 데 문제가있는 경우이 문서를 참조하여 문제를 해결하세요.
3. 레지스트리에서 프로필 삭제
- 다른 관리자로 컴퓨터에 로그인하십시오.
- 손상된 사용자 프로필 폴더를 C : users 에서 c : Backup으로 이동합니다.
- 레지스트리 편집기를 열고 HKEY_LOCAL_MACHINESOFTWAREMicrosoftWindows NTCurrentVersionProfileList 로 이동합니다.

- c : users를 가리키는 ProfileImagePath 가있는 폴더를 찾습니다 . 일반적으로 ".back"으로 끝납니다. 전체 폴더를 삭제하십시오.
- 컴퓨터를 다시 시작하고 영향을받는 사용자 프로필로 로그인합니다.
또는 레지스트리를 약간 변경하여이 문제를 해결할 수 있습니다. 이를 수행하려면 다음 단계를 따르십시오.
- 관리자 권한 으로 명령 프롬프트 를 시작 하고 whoami / user 명령을 실행합니다.
- 향후 단계에 필요하므로 SID를 기억하십시오.

- 레지스트리 편집기를 시작 하고 HKEY_LOCAL_MACHINESOFTWAREMicrosoftWindows NTCurrentVersionProfileList 로 이동합니다 .
- 1 단계 의 SID와 이름이 같은 키를 찾습니다 .
- 이름이 같은 키가 두 개 있지만 그중 하나의 끝에 .bak가 있는 경우 확장명이 .bak 없는 키를 삭제합니다 .
- .bak 확장자를 가진 키가 하나만있는 경우 이름을 바꾸고 이름 에서 .bak 를 제거 합니다.
- 키에 .bak 확장자가 없으면 다음 단계로 진행하십시오.
- 올바른 키를 선택하고 오른쪽 창에서 ProfileImagePath 값을 찾습니다 .
- 두 번 클릭하여 속성을 확인하고 값이 올바른지 확인하십시오.
- 값이 C : Usersyour_username 이 아닌 경우 그에 따라 변경해야합니다.

- 값이 C : Usersyour_username 이 아닌 경우 그에 따라 변경해야합니다.
- 이제 상태 항목을 두 번 클릭 하고 값을 0으로 설정합니다.

때때로이 문제는 레지스트리 문제로 인해 발생할 수 있습니다. 이러한 변경을 수행 한 후 문제가 여전히 존재하는지 확인하십시오.
레지스트리 편집기에 액세스 할 수 없습니까? 이 가이드를 확인하고 문제를 빠르게 해결하십시오.
4. 위치 새로 고침
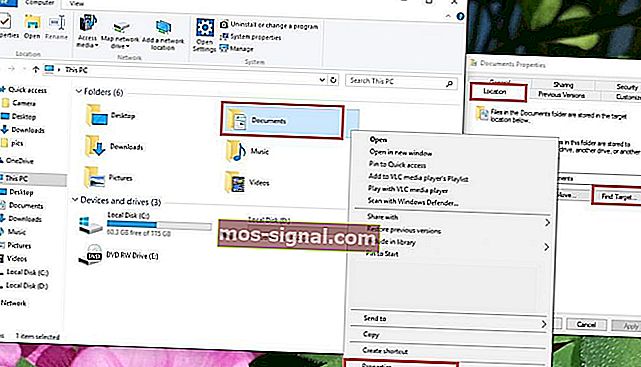
- 이 PC로 이동 > 문서를 마우스 오른쪽 버튼으로 클릭
- 속성을 클릭 하고 위치 탭을 선택합니다.
- 대상 찾기를 클릭하십시오.
- 파일이있는 디렉토리를 찾아 한 번 클릭하십시오.
- 파일 탐색기 상단에서 디렉토리 목록의 오른쪽을 클릭합니다.
- 디렉토리 위치가 포함 된 텍스트가 나타납니다. C : Users (YourUser) documents
- 이 위치 텍스트 복사 C : User (YourUser) documents> close File Explorer
- 버튼 바로 위의 필드에 위치 텍스트를 붙여넣고 적용을 클릭합니다.
- 컴퓨터를 다시 시작하십시오.
더 이상 파일 탐색기 문제가 없습니다! 이 광범위한 가이드의 도움으로 모든 문제를 해결하십시오!
5. 시스템 업데이트
- 보도 Windows 키 + 나는 오픈하는 설정 응용 프로그램을 .
- 업데이트 및 보안 섹션으로 이동합니다 .

- 이제 업데이트 확인 버튼을 클릭 하십시오 .

임시 프로필 메시지 로 로그인했습니다. 계속 표시되는 경우 최신 업데이트를 설치하기 만하면 문제를 해결할 수 있습니다.
Windows는 이제 사용 가능한 업데이트를 확인하고 백그라운드에서 다운로드합니다. 업데이트를 다운로드 한 후 PC를 다시 시작하여 설치하고 문제가 해결되었는지 확인하십시오.
Windows 10을 업데이트 할 수 없습니까? 즉시 해결하는 데 도움이되는이 가이드를 확인하세요.
6. 바이러스 백신 확인
사용자에 따르면 바이러스 백신은 때때로 시스템을 방해 하여 임시 프로필 메시지 로 로그인했습니다 .
그러나 일부 사용자는 바이러스 백신 소프트웨어를 제거하여 문제를 해결했다고보고했습니다.
그들에 따르면 문제는 Avast로 인해 발생했지만 응용 프로그램을 제거한 후 문제가 완전히 해결되었습니다. 때때로 다른 바이러스 백신 도구로 인해이 문제가 나타날 수 있으므로이 문제를 해결하기 위해 제거해야 할 수도 있습니다.
바이러스 백신을 완전히 제거하려면 Norton 사용자 인 경우이 단계별 가이드를 확인하고 McAfee를 사용하는 경우이 가이드를 확인하십시오.
바이러스 백신을 제거하여 문제를 해결 한 경우 다른 바이러스 백신 솔루션으로 전환하는 것이 좋습니다. 시중에는 훌륭한 바이러스 백신 도구가 많이 있지만 BullGuard 는 최고 중 하나입니다.
이 도구는 뛰어난 보호 기능을 제공하며 시스템을 방해하지 않으므로 꼭 사용해보십시오.
방화벽이 특정 앱을 차단하고 오류를 유발합니까? 자세한 내용은이 가이드를 확인하십시오.
7. 안전 모드로 이동
- 설정 앱을 열고 업데이트 및 보안 섹션으로 이동합니다 .
- 왼쪽 창의 복구 섹션으로 이동합니다 . 오른쪽 창의 고급 시작 섹션 에서 지금 다시 시작 버튼을 클릭 합니다 .

- 세 가지 옵션이 제공됩니다. 문제 해결> 고급 옵션> 시작 설정을 선택 합니다 . 다시 시작 버튼을 클릭 합니다.
- PC가 다시 시작되면 옵션 목록이 표시됩니다. 키보드에서 적절한 키를 눌러 안전 모드 버전을 선택하십시오.
여러 사용자 가 안전 모드에 들어가기만하면 일시적인 프로필 오류 로 로그인했습니다 .
안전 모드에 들어가면 몇 분 동안 사용하십시오. 이제 PC를 다시 시작하면 안전 모드 문제가 완전히 해결됩니다. 보시다시피 이것은 간단한 해결책이므로 시도해보십시오.
이 네 가지 솔루션 중 하나가 귀하에게 적합하기를 바랍니다. 이 기사에 나열되지 않은 해결 방법을 발견 한 경우 아래 댓글 섹션에서 경험에 대해 자세히 알려주십시오.
또한 다른 질문이 있으시면 남겨 주시면 확인하겠습니다.
FAQ : 임시 사용자 프로필에 대해 자세히 알아보기
- 임시 사용자 프로필이란 무엇입니까?
임시 사용자 프로필은 특정 PC의 게스트가 사용하도록 설계된 경우에만 일반 사용자 프로필과 동일합니다. 일부 Windows 10 문제로 인해 임시 사용자 프로필에 로그인해야 할 수 있습니다.
- 임시 사용자 프로필이 유용합니까?
임시 사용자 프로필을 사용하면 정보를 저장하지 않고도 PC를 사용할 수 있습니다. 똑같은 목적으로 특수한 타사 도구를 사용할 수도 있습니다.
- 로그 아웃 한 후 임시 사용자 프로필 데이터가 어디에 저장됩니까?
정상적인 상황에서는 특정 PC에서 로그 아웃하면 임시 사용자 프로필 데이터가 삭제되지만 PC의 일부 프로필 설정을 변경하여 변경할 수 있습니다.
편집자 주 : 이 게시물은 원래 2018 년 7 월에 게시되었으며 이후 신선함, 정확성 및 포괄적 인 측면을 위해 2020 년 3 월에 개정 및 업데이트되었습니다.