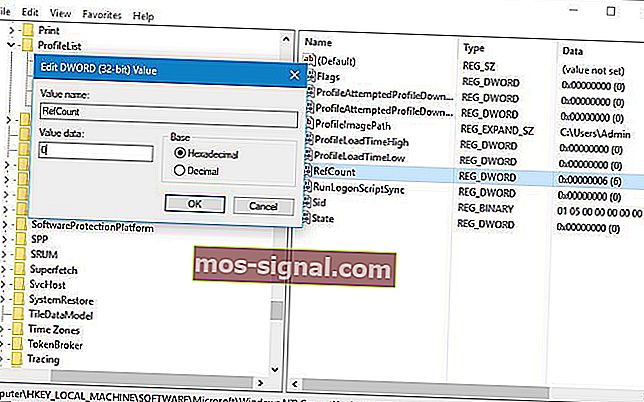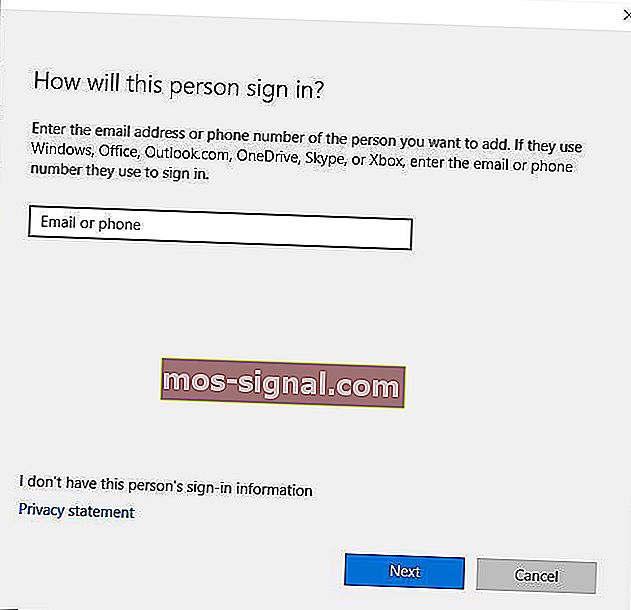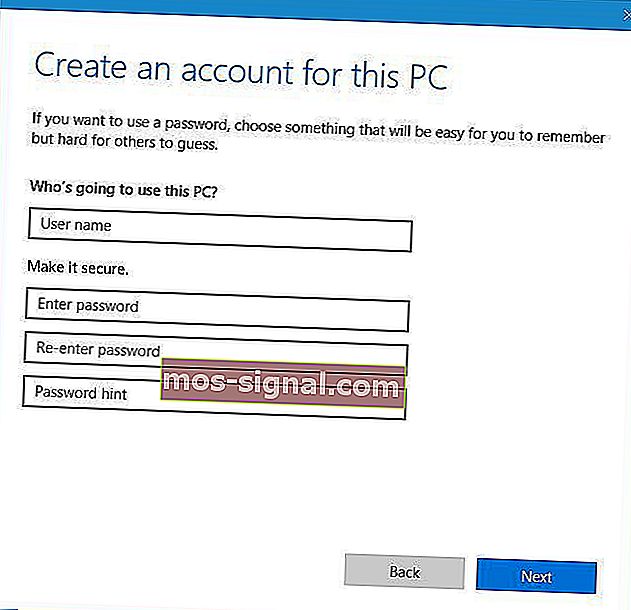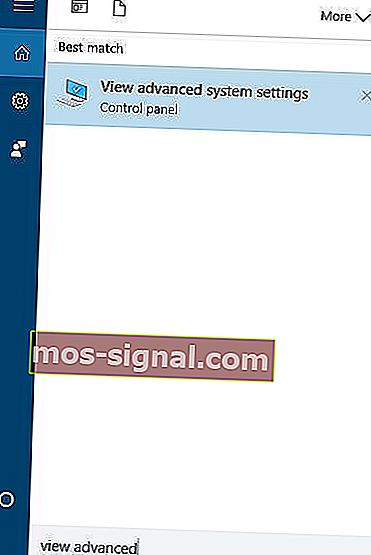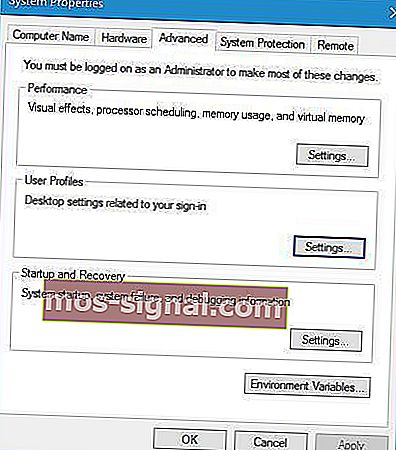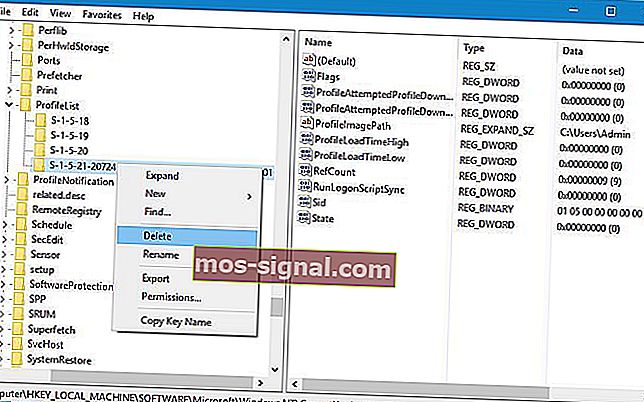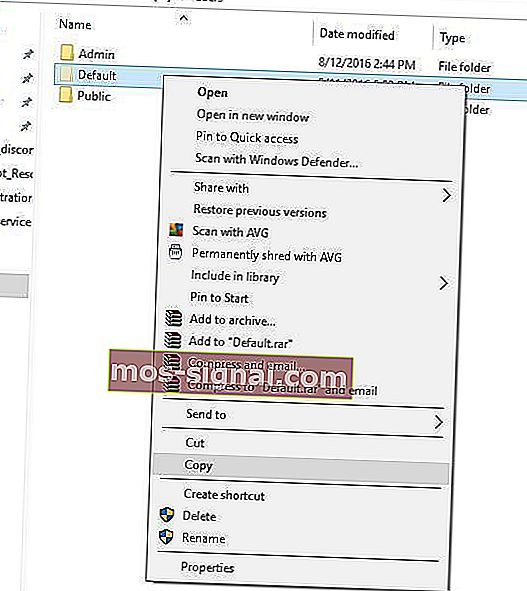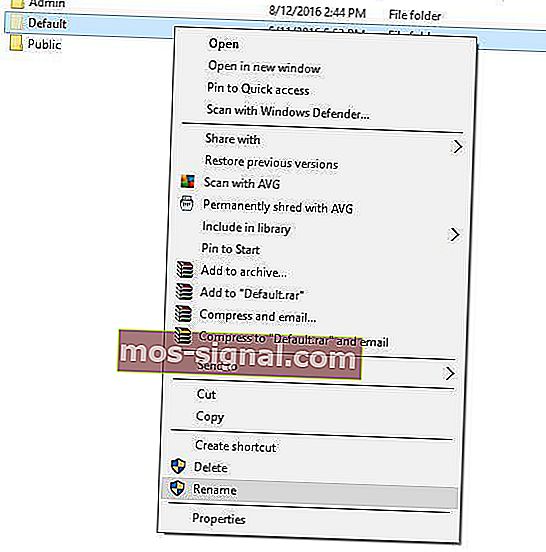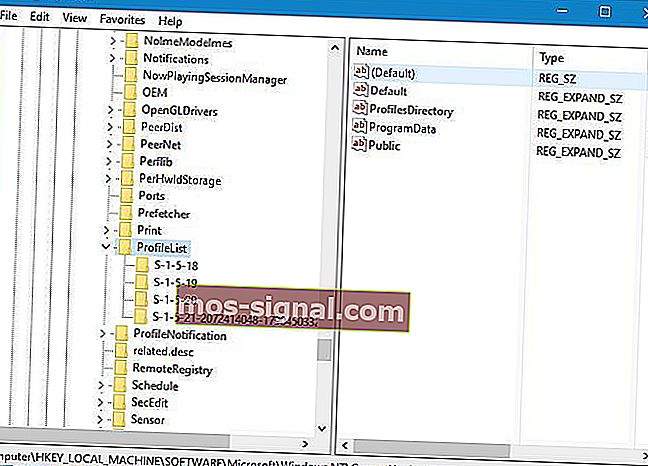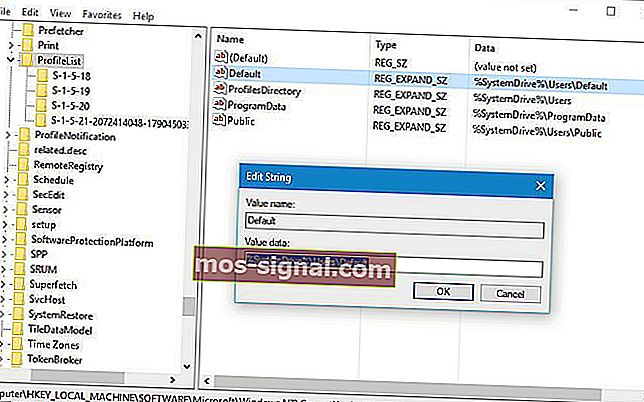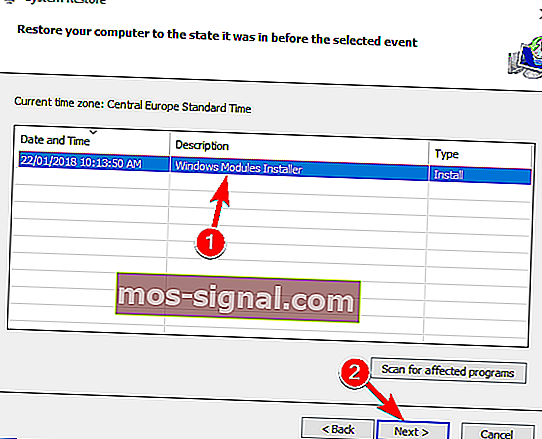User Profile Service가 로그온 오류에 실패했습니다. [FIX]

Windows 10에 로그인 할 수 없다는 것은 모든 파일이 여전히 존재하지만 액세스 할 수 없기 때문에 가장 실망스러운 문제 중 하나 여야합니다.
사용자 가 Windows 10에 로그인하는 동안 User Profile Service가 로그온 오류 메시지에 실패 했다고보고 했으므로이 문제를 해결하는 방법을 살펴 보겠습니다.
User Profile Service가 Windows 10에서 로그온하지 못한 경우 어떻게해야합니까?
- 레지스트리 변경
- 새 사용자 계정 생성
- SID를 삭제하고 새 프로필 만들기
- 다른 Windows 10 PC에서 기본 폴더 복사
- 레지스트리 확인
- NTUSER.dat 파일 바꾸기
- Windows 10 안전 모드 사용
- 시스템 복원 사용
1. 레지스트리 변경
때때로 계정이 손상되어 Windows 10에 액세스하지 못할 수 있습니다. 이것은 실망스러운 문제이지만 레지스트리를 수정하여 해결할 수 있습니다.
시작하기 전에 레지스트리를 수정하면 시스템이 불안정 해지고 충돌이 발생할 수 있으므로 문제가 발생할 경우를 대비하여 백업을 만드는 것이 좋습니다.
레지스트리를 편집하려면 다른 사용자로 로그인해야하지만 사용자 계정이 하나 뿐인 경우 안전 모드를 사용하여 레지스트리를 편집 할 수도 있습니다. 안전 모드로 들어가려면 다음 단계를 따르십시오.
- 자동 복구 프로세스를 시작하려면 부팅 시퀀스 중에 PC를 몇 번 다시 시작하십시오.
- 문제 해결> 고급 옵션> 시작 설정을 선택 합니다 . 다시 시작 버튼을 클릭 합니다.
- 컴퓨터가 재시동되면 옵션 목록이 표시됩니다. 적절한 키를 눌러 네트워킹 이있는 안전 모드를 선택 합니다.
User Profile Service 의 로그온 문제 를 해결하려면 레지스트리 편집기가 필요하며 다음 단계에 따라 시작할 수 있습니다.
- 보도 Windows 키 + R 및 입력 regedit를 .
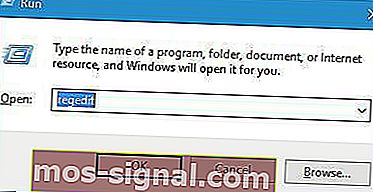
- 하면 레지스트리 편집기가 열립니다를 탐색 HKEY_LOCAL_MACHINE \ SOFTWARE \ 마이크로 소프트 \ 윈도우 NT를 \ CurrentVersion \ ProfileList의 왼쪽 창에서 키를 누릅니다.
- ProfileList 키 안에 몇 개의 S-1-5 키가 있어야합니다. 이름으로 긴 숫자 배열이있는 것을 선택하십시오. 값이 손상된 사용자 프로필의 경로와 일치 하는지 확인하려면 ProfileImagePath sting을 확인하십시오. 이 예에서 키는 S-1-5-21-2072414048-1790450332-1544196057-1001이지만 키 이름은 PC에서 다릅니다.
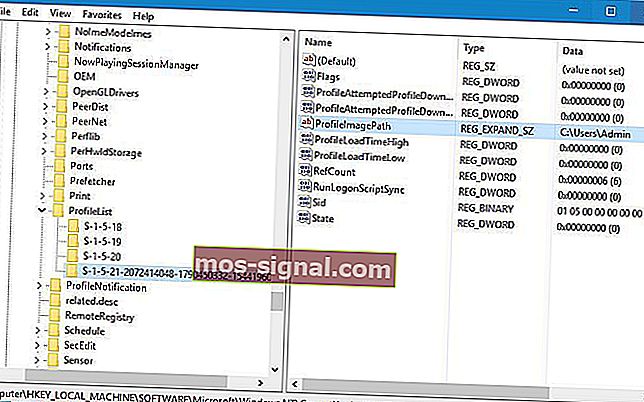
- .bak 및 끝 부분 이있는 긴 이름이있는 S-1-5 폴더가있는 경우 (예 : S-1-5-21-2072414048-1790450332-1544196057-1001 .bak ) 이름을 변경해야합니다. . 이 키가없는 경우 7 단계로 건너 뛸 수 있습니다. 이 폴더는 일반적으로 손상된 프로필의 백업으로 작동하므로 사용하려면 .bak를 제거해야합니다. 끝에 .bak가없는 폴더를 마우스 오른쪽 버튼으로 클릭하고 이름 바꾸기를 선택 하고 끝에 .ba를 추가하면됩니다. 이 예에서는 다음 키를 변경합니다.
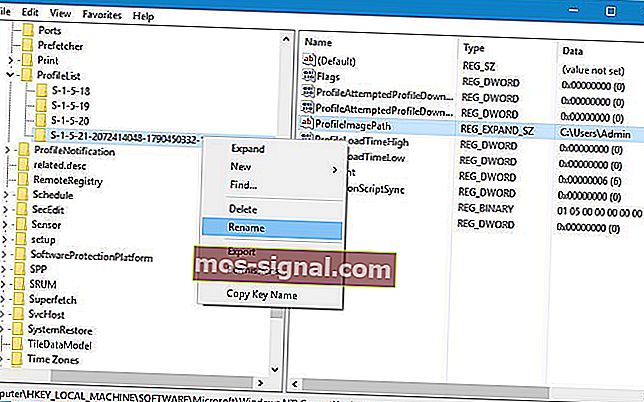 S-1-5-21-2072414048-1790450332-1544196057-1001
S-1-5-21-2072414048-1790450332-1544196057-1001...에
S-1-5-21-2072414048-1790450332-1544196057-1001 .ba
- 이제 이름 끝에 .bak가있는 키를 찾습니다.이 예에서는 S-1-5-21-2072414048-1790450332-1544196057-1001.bak 여야합니다. 최종 결과는 다음과 같습니다. S-1-5-21-2072414048-1790450332-1544196057-1001 .bak
...에
S-1-5-21-2072414048-1790450332-1544196057-1001
- 마지막으로 끝에 .ba가있는 폴더의 이름을 바꿉니다. 폴더 이름 끝에있는 .ba를 제거하기 만하면됩니다. 결과는 다음과 같습니다. S-1-5-21-2072414048-1790450332-1544196057-1001 .ba
...에
S-1-5-21-2072414048-1790450332-1544196057-1001 S-1-5-21-2072414048-1790450332-1544196057-1001은 우리가 사용한 예일 뿐이며 키 이름은 다를 것입니다. PC에서 사용하므로 예제에서 사용한 것과 동일한 키 이름을 사용하지 마십시오.
- 이름에 .bak가없는 프로필 키 (이 경우 S-1-5-21-2072414048-1790450332-1544196057-1001)를 선택하고 오른쪽 창에서 RefCount DWORD 를 찾습니다 . 두 번 클릭하여 속성을 열고 값 데이터 를 0으로 설정합니다 . State DWORD에 대해서도 동일한 작업을 수행합니다.
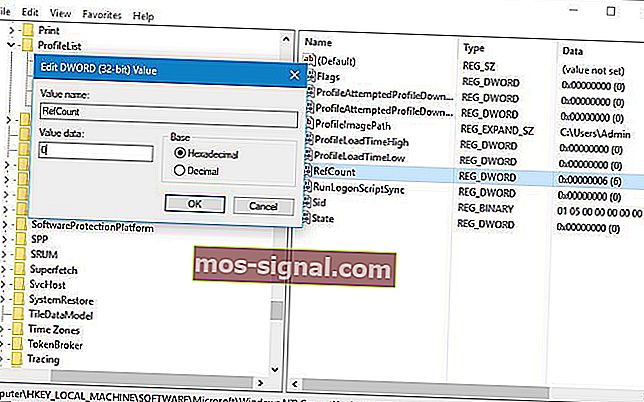
- 작업을 완료 한 후, 가까운 레지스트리 편집기 및 다시 시작 PC를.
레지스트리를 변경 한 후 사용자 계정을 사용하여 Windows 10에 로그인 해보십시오.
Microsoft 계정으로 로그인 할 수 없습니까? 이 간단한 가이드로 문제를 해결하세요!
2. 새 사용자 계정 만들기
사용자 프로필 서비스가 Windows 10 에서 로그온 오류 를 해결 하지 못하도록 수정하기 위해 일부 사용자는 새 사용자 계정을 만들 것을 제안합니다.
사용자 계정이 손상되었으므로이를 해결하는 한 가지 방법은 새 계정을 만들고 모든 파일을 여기로 마이그레이션하는 것입니다.
p 새 사용자 계정을 만들려면 안전 모드로 들어가 다음 단계를 따라야합니다.
- 설정 앱을 열고 계정 섹션으로 이동합니다 .
- 가족 및 기타 사용자 탭으로 이동 하여이 PC에 다른 사람 추가를 클릭 합니다.

- 이 사람의 로그인 정보가 없습니다를 클릭 합니다 .
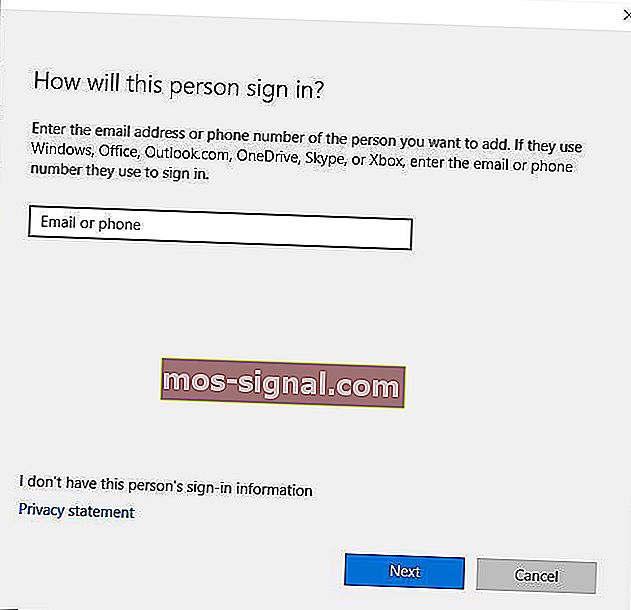
- Microsoft 계정없이 사용자 추가를 클릭 합니다 .

- 새 사용자 계정의 사용자 이름을 입력하십시오. 원하는 경우 암호로 보호 할 수도 있습니다. 다음을 클릭하십시오 .
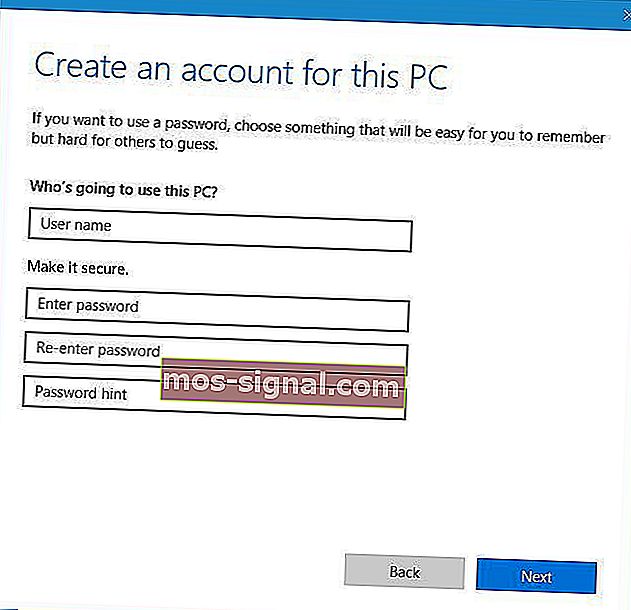
새 계정을 만든 후 새 사용자 계정으로 Windows 10에 로그인 해보십시오.
모든 것이 문제없이 작동한다면 이전 계정에서 개인 파일을 이동하고이 계정을 기본 계정으로 사용해야합니다.
3. SID를 삭제하고 새 프로필을 만듭니다.
이 문제를 해결하기 위해 SID를 삭제하고 새 사용자 프로필을 만들 것을 제안하는 사용자는 거의 없습니다. 이를 수행하려면 다음 단계를 따르십시오.
- 보도 Windows 키 + S 를 입력는 고급보기 . 결과 목록에서 고급 시스템 설정보기를 선택 합니다.
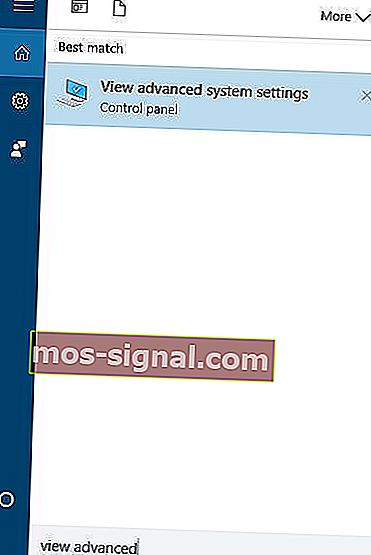
- 하면 시스템 속성 창이 열립니다로 이동 고급 탭과에 사용자 프로필 섹션을 클릭하여 설정 버튼을 누릅니다.
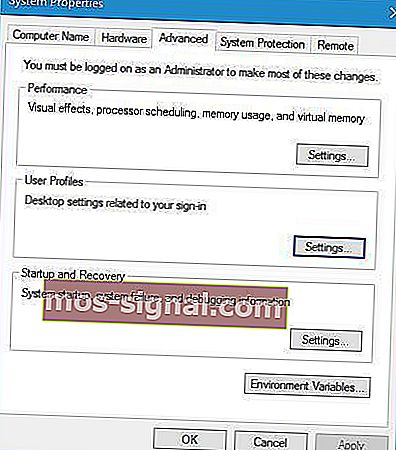
- 제거 할 프로필을 선택하고 삭제를 클릭 합니다.

- 그런 다음 레지스트리 편집기를 시작 합니다.
- 로 이동 HKEY_LOCAL_MACHINE \ SOFTWARE \ 마이크로 소프트 \ 윈도우 NT를 \ CurrentVersion \ ProfileList의 왼쪽 창에서 키를 누릅니다.
- 이름에 긴 숫자 배열이있는 S-1-5 폴더를 찾습니다 . 그것을 클릭하고 ProfileImagePath 문자열을 확인하여 프로필인지 확인 하십시오.
- 키를 마우스 오른쪽 버튼으로 클릭하고 삭제를 선택합니다 .
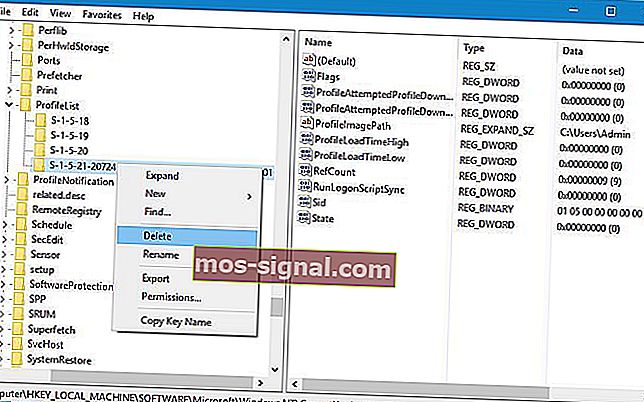
이 단계는 안정성 문제를 일으킬 수 있으므로 계속하기 전에 레지스트리 백업 또는 시스템 복원 지점을 만드는 것이 좋습니다. 사용자 프로필이 하나만있는 경우이 단계가 작동하지 않을 수 있습니다. 레지스트리 키를 제거한 후 이전 솔루션의 단계에 따라 새 사용자 프로필을 만듭니다.
롤백 후 Microsoft 계정으로 로그인 할 수 없습니까? 이 가이드를 사용하여 문제를 해결하십시오!
4. 다른 Windows 10 PC에서 기본 폴더 복사
사용자에 따르면 다른 Windows 10 PC에서 Default 폴더를 복사하여이 문제를 해결할 수 있습니다.
이 프로세스는 매우 간단하며이를 완료하려면 USB 플래시 드라이브와 작동하는 다른 PC 만 있으면됩니다.
이 문제를 해결하려면 다음 단계를 따르십시오.
- 작동중인 Windows 10 PC로 이동하여 C : Users 폴더로 이동 합니다.
- 기본 폴더를 찾으십시오 . 이 폴더를 사용할 수없는 경우 보기 탭을 클릭 한 다음 숨겨진 항목보기 옵션을 선택합니다.

- 기본 폴더를 USB 플래시 드라이브에 복사합니다 .
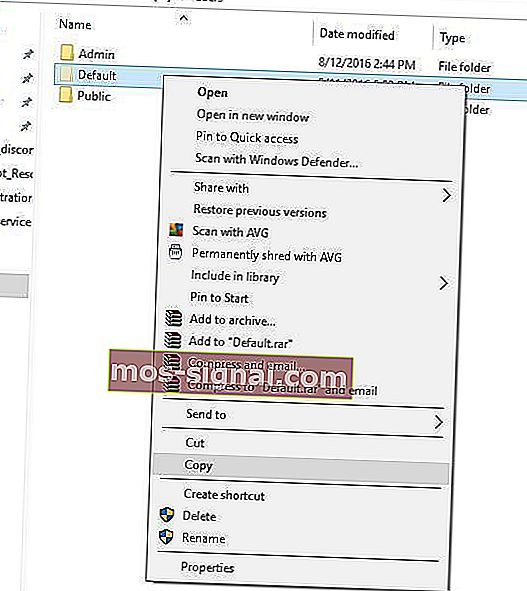
- 문제가있는 PC로 다시 전환하고 C : \ Users 폴더 로 이동 합니다. 이 단계를 완료하려면 다른 프로필이나 안전 모드 를 사용해야 할 수 있습니다 .
- PC 에서 Default 폴더를 찾아 이름을 Default.old로 바꿉니다 . 기본 폴더가 표시되지 않으면 2 단계 에서했던 것처럼 숨겨진 항목을 활성화해야합니다 .
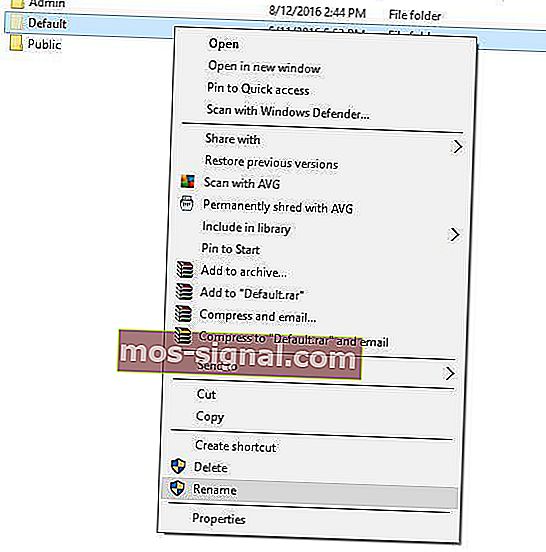
- USB 플래시 드라이브 의 기본 폴더를 컴퓨터에 붙여 넣습니다 .
- 기본 폴더를 붙여 넣은 후 PC를 다시 시작 하고 기본 계정으로 로그인하십시오.
5. 레지스트리 확인
사용자는 특히 이전 버전의 Windows에서 업그레이드 한 경우 기본 프로필 키가 다른 버전의 Windows를 가리킬 수 있다고보고했습니다.
이 문제를 해결하려면 몇 가지 레지스트리 설정을 수동으로 변경해야합니다.
이를 수행하려면 다음 단계를 따르십시오.
- 열기 레지스트리 편집기를 받는 가서 HKEY_LOCAL_MACHINE \ SOFTWARE \ 마이크로 소프트 \ 윈도우 NT \ 현재 \ VersionProfileList의 왼쪽 창에서 키를 누릅니다.
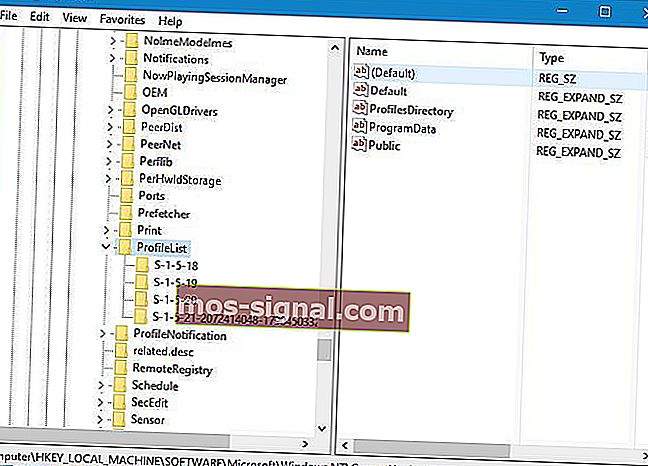
- 오른쪽 창에서 기본 문자열을 찾습니다. 문자열 값은 % SystemDrive % \ Users \ Default 여야합니다 . 사용자는 때때로이 값이 변경되어이 문제를 일으킬 수 있다고보고했습니다. 이 경우 기본 키를 두 번 클릭하고 값 데이터를 % SystemDrive % \ Users \ Default로 설정 합니다. 클릭 확인 변경 사항을 저장합니다.
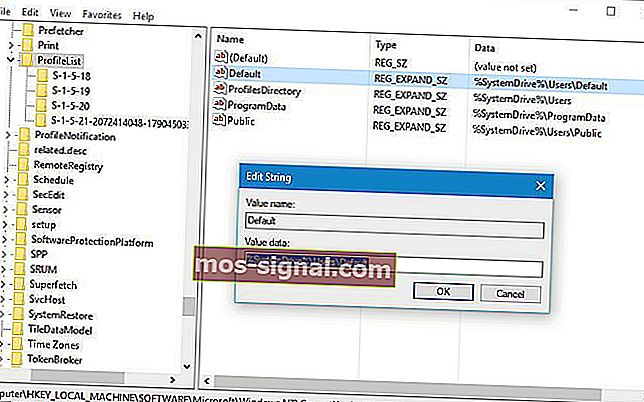
- 레지스트리 편집기를 닫고 사용자 계정으로 다시 로그인 해보십시오.
6. NTUSER.dat 파일 바꾸기
사용자에 따르면 사용자 프로필 서비스가 NTUSER.dat 파일이 손상 되어 로그온 오류가 발생할 수 있습니다.
이 문제를 해결하려면 NTUSER.dat 파일의 작동 버전을 찾아야합니다.
이 파일은 다른 Windows 10 PC에서 가져 오거나 PC에서 사용할 수 있습니다. 간단히 이동 사용자 기본 \ \ : C 및 다른 폴더로 NTUSER.DAT 이동합니다.
이제 C : \ Users \ Public 폴더 로 이동 하여 NTUSER.dat 파일을 찾아 C : \ Users \ Default 폴더에 복사합니다.
7. Windows 10 안전 모드 사용
안전 모드는 기본 드라이버 및 기본 소프트웨어로 시작되는 Windows 10의 특수 모드이며 Windows 10에 로그인 할 수없는 경우 안전 모드를 사용해보십시오.
사용자는이 문제를 해결하려면 안전 모드에 로그인하기 만하면 문제가 자동으로 복구되어야한다고보고했습니다.
안전 모드로 들어가는 방법을 보려면 해결 방법 1 에서 자세한 지침을 확인하십시오 .
8. 시스템 복원 사용
시스템을 복원하여 The User Profile Serivce failed the logon error를 해결할 수 있습니다 .
- PC를 다시 시작하고 다시 시작하는 과정에서 F8 키 를 눌러 고급 부팅 메뉴를 엽니 다. 네트워킹과 함께 안전 모드를 선택합니다 .
- 이 방식으로 로그인 한 후 시작 버튼을 클릭하고 시스템 복원 을 입력 한 다음 Enter 키를 누릅니다 . 또는 실행 명령을 열고 rstrui.exe를 입력 한 다음 확인 을 클릭 합니다.
- 프로그램을로드 한 후, 확인 표시가 더 많은 포인트를 복원 , 다음을 클릭 다음 .
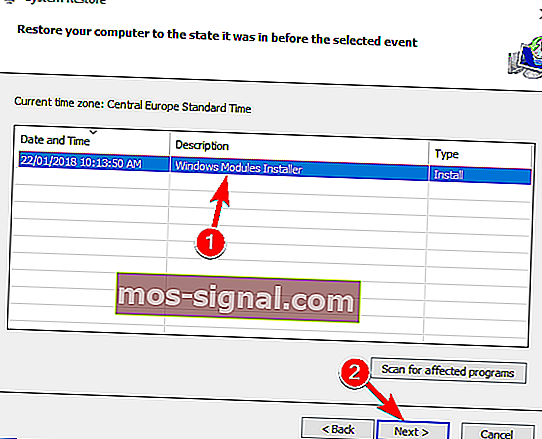
- 컴퓨터가 제대로 작동 할 때 복원 지점을 선택해야합니다. 다음을 클릭 한 다음 마침을 클릭 합니다 .
재부팅 후 정상적으로 컴퓨터에 로그인하십시오.
User Profile Service가 로그온에 실패 하면 사용자 계정으로 Windows 10에 액세스 할 수 없기 때문에 매우 실망스러운 오류가 될 수 있지만 솔루션 중 하나를 사용한 후에이 문제를 해결하기를 바랍니다.
또한 읽으십시오 :
- 수정 : 계정이이 스테이션에서 로그인 할 권한이 없습니다.
- 수정 : Windows 10에서 서비스 등록이 없거나 손상됨
- Windows 10 시작시 로그인 건너 뛰기 [방법]
- 수정 : Windows 10에서 PIN이 작동하지 않음
- 1 주년 업데이트로 업그레이드 한 후 사용자가 로그인 할 수 없습니다.
편집자 주 :이 게시물은 원래 2016 년 8 월에 게시되었으며 이후 신선함과 정확성을 위해 업데이트되었습니다.
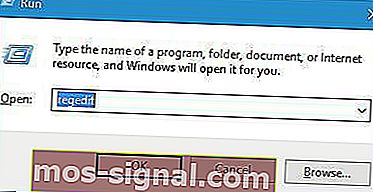
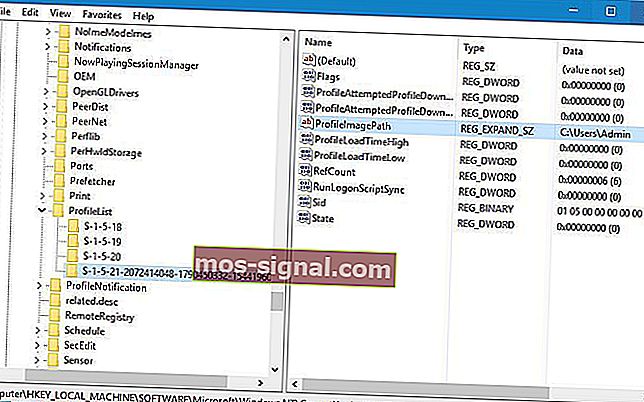
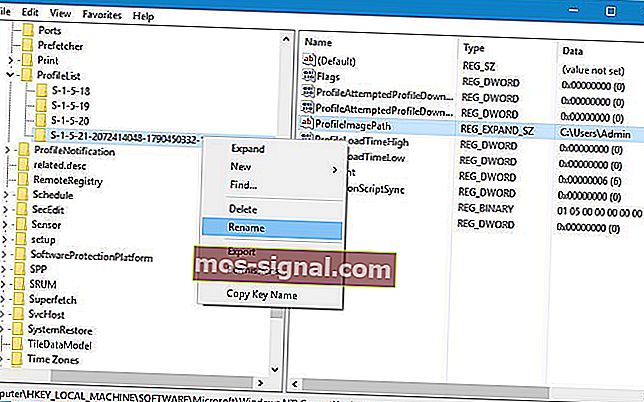 S-1-5-21-2072414048-1790450332-1544196057-1001
S-1-5-21-2072414048-1790450332-1544196057-1001