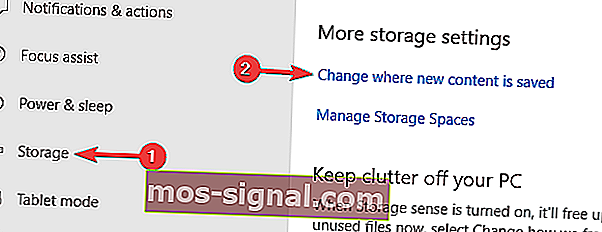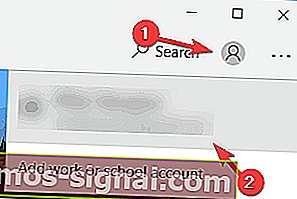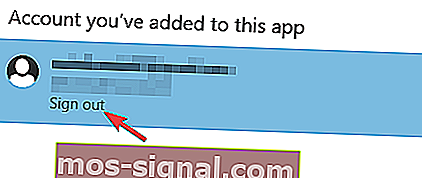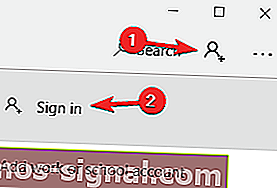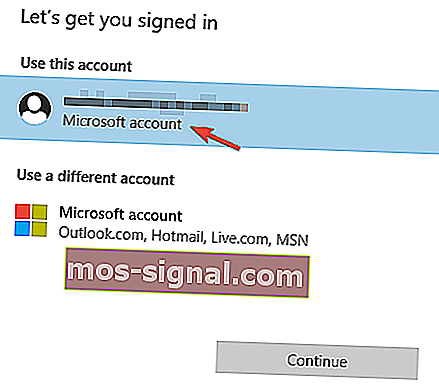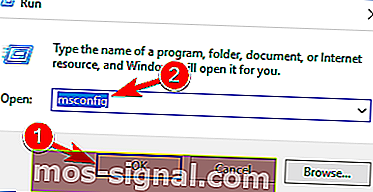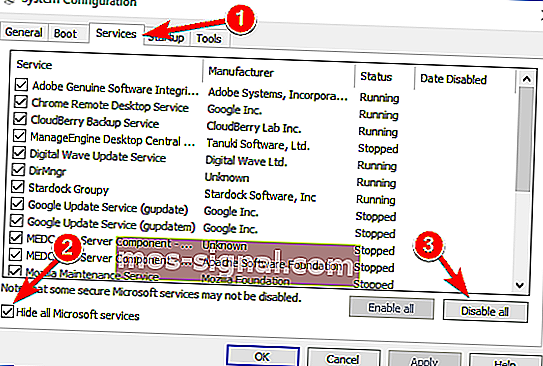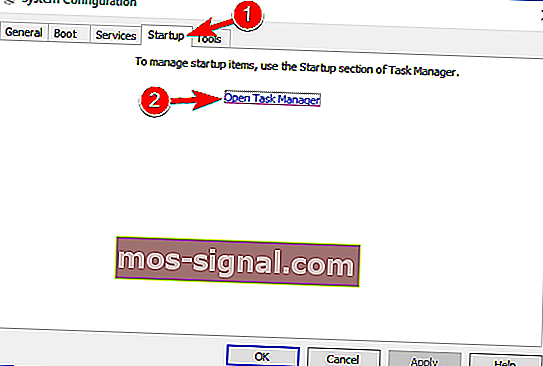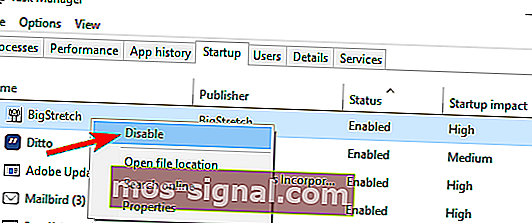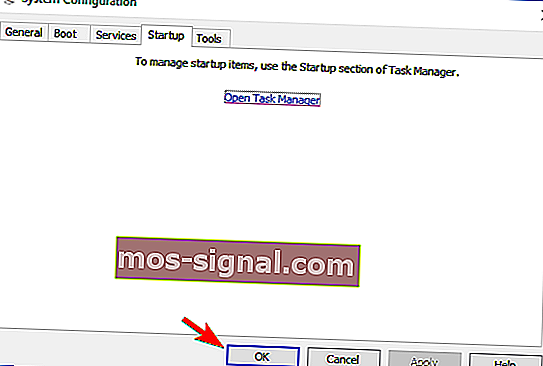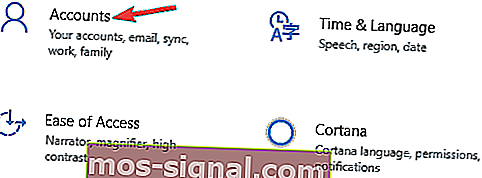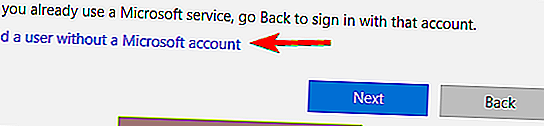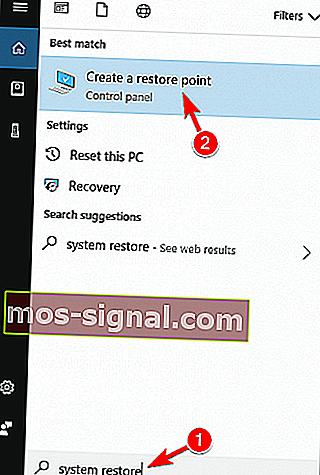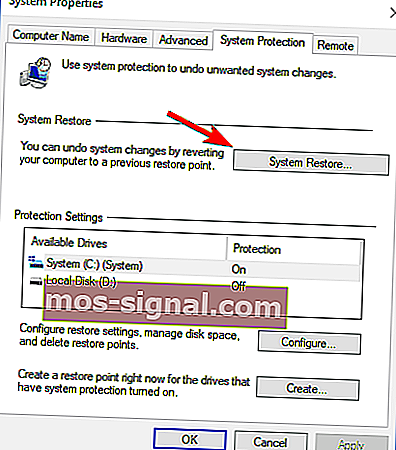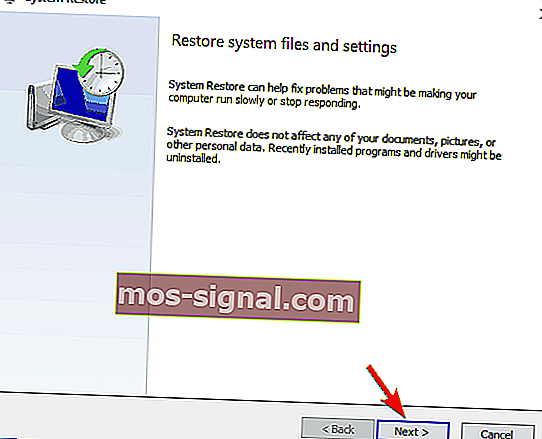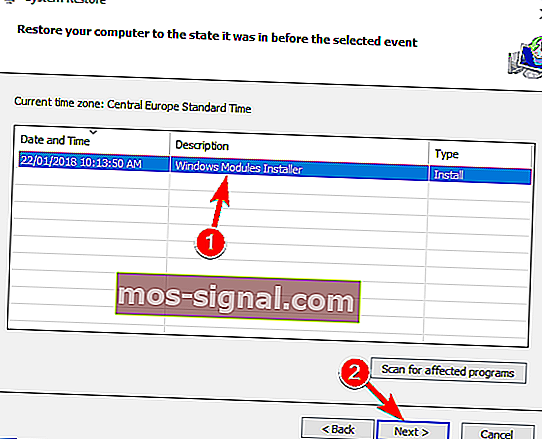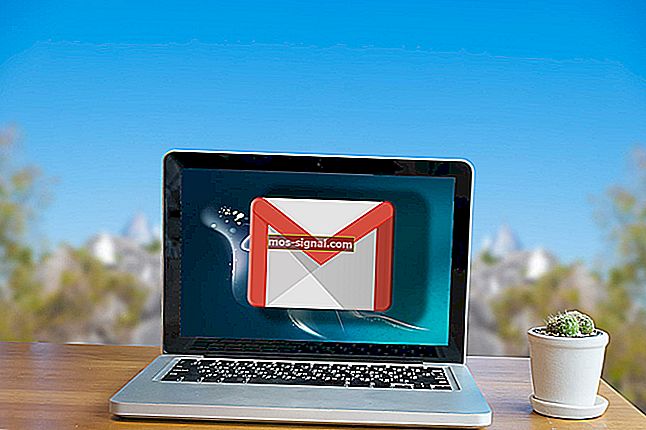FIX : Windows 10에서 Microsoft Store 게임이 다운로드되지 않음
- 많은 Windows 10 사용자가 Microsoft Store에서 캐주얼 게임을하는 것을 좋아하지만 때때로 게임이 다운로드되지 않고 다음 메시지가 표시됩니다. 다시 시도하십시오. 아래 가이드의 단계에 따라이 문제를 해결할 수 있는지 살펴 보겠습니다.
- Windows 게임을 좋아하십니까? 우리도 그렇습니다! 그런 다음 Windows 게임 섹션을 살펴보십시오.
- Microsoft Store에 문제가 있습니까? 이를 위해 Microsoft Store 오류 섹션을 수정하는 전체 방법을 제공했습니다.
- 더 많은 솔루션을 보려면 Windows 10 오류 허브를 방문하세요.

많은 Windows 10 사용자가 Microsoft Store의 캐주얼 게임을 즐기지 만 때때로 문제가 발생하고 게임이 다운로드되지 않을 수 있습니다.
사용자는 다시 시도해보고 있다고보고합니다. Microsoft Store에서 게임을 다운로드하려고 할 때 세부 정보 메시지를 참조하십시오.이 문제를 해결할 수 있는지 살펴 보겠습니다.
Microsoft Store는 Windows 10의 중요한 구성 요소이지만 많은 사용자가 Microsoft Store 게임을 다운로드하는 동안 특정 문제를보고했습니다.
Microsoft Store 관련 문제와 관련하여 사용자가보고 한 몇 가지 일반적인 문제는 다음과 같습니다.
- Microsoft Store에서 다운로드 할 수 없음 Windows 10 – 때때로 Windows Store에서 아무것도 다운로드 할 수 없습니다. 이는 문제가 될 수 있으며이를 해결하려면 새 앱의 저장 위치를 시스템 드라이브로 변경해야합니다.
- Windows 10 Store에서 앱을 다운로드하지 않음 – 많은 사용자가 Microsoft Store에서 앱을 전혀 다운로드하지 않는다고보고했습니다. 이것은 바이러스 백신으로 인해 발생할 수 있으므로 일시적으로 비활성화 할 수 있습니다.
- Windows Store에서 앱을 설치할 수 없음 – 이는 Microsoft Store 앱의 일반적인 문제이며 타사 응용 프로그램으로 인해 발생할 수 있습니다. 문제를 해결하려면 클린 부팅을 수행하고 문제가있는 응용 프로그램을 확인하십시오.
- Windows Store 다운로드 중 멈춤 – 때때로 게임을 다운로드하는 동안 멈출 수 있습니다. 이 경우 Window Update 구성 요소를 재설정하고 다시 시도하십시오. 문제가 여전히 존재하는 경우 최신 업데이트를 설치하고 도움이되는지 확인하십시오.
Windows 10에서 게임을 다운로드 할 때 발생하는 문제를 어떻게 해결합니까?
해결 방법 1 – SD 또는 microSD 카드를 제거하거나 C 드라이브에 파일 저장
사용자는 SD 카드 또는 microSD 카드를 삽입 할 때이 문제가 발생하기 시작했다고보고하므로 카드에서 오류 검사를 수행하는 것이 좋습니다.
- 파일 탐색기에서 SD 카드 드라이브를 마우스 오른쪽 버튼으로 클릭하고 속성을 선택한 다음 도구 탭으로 이동합니다 .
- 오류 검사를 클릭 하고 지침을 따르십시오.
그 후 0x800700006 오류가 해결되어야합니다.
이것이 도움이되지 않는다면 앱이 SD 카드가 아닌 C 드라이브에 설치되도록 설정하는 것이 좋습니다. 이를 수행하려면 다음 지침을 따르십시오.
- 보도 Windows 키 + 나는 오픈하는 설정 응용 프로그램을 .
- 때 설정 응용 프로그램이 열립니다의 이동 시스템 섹션을 참조하십시오.

- 왼쪽 창에서 Storage를 선택 합니다. 오른쪽 창의 추가 저장소 설정 에서 새 콘텐츠가 저장되는 위치 변경을 선택 합니다.
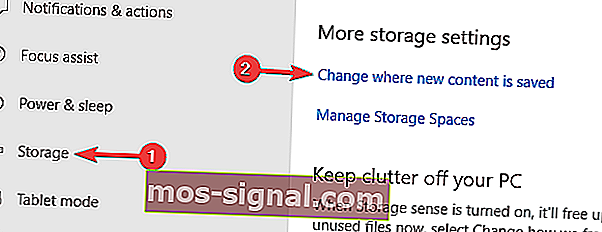
- 이제 새 앱이 로컬 하드 드라이브에 저장됩니다 .
그런 다음 Microsoft Store 게임의 문제가 완전히 해결되어야합니다.
그래도 도움이되지 않는 경우 일부 사용자는 다운로드 위치를 PC에서 SD 카드로 변경하고 다시 PC로 변경하는 것이 작동한다고보고하므로이를 시도해 볼 수도 있습니다.
해결 방법 2 – 바이러스 백신 확인

때때로 바이러스 백신이 시스템을 방해하여 Microsoft Store 게임을 다운로드하지 못하게 할 수 있습니다. 그러나 바이러스 백신 설정을 변경하기 만하면이 문제를 해결할 수 있습니다.
방화벽과 같은 특정 바이러스 백신 기능을 비활성화하고 문제가 해결되는지 확인하기 만하면됩니다.
그래도 작동하지 않으면 바이러스 백신을 완전히 비활성화하고 도움이되는지 확인할 수 있습니다. 그래도 도움이되지 않으면 바이러스 백신을 제거하는 것이 좋습니다.
사용자는 McAfee 바이러스 백신에 대한 문제를보고했으며 이에 따르면 바이러스 백신을 제거하면 문제가 해결되었습니다.
이 문제는 McAfee에만 국한되지 않으며 다른 바이러스 백신 도구도이 문제를 일으킬 수 있습니다.
바이러스 백신을 제거하여 문제가 해결되면 새 바이러스 백신으로 전환하는 것을 고려해야합니다.
Bitdefender 는 뛰어난 보안을 제공하는 강력한 바이러스 백신이며 Windows 10과 완벽하게 호환되기 때문에 어떤 식 으로든 시스템을 방해하지 않습니다.
해결 방법 3 – Windows 업데이트 서비스 다시 시작
사용자에 따르면 때때로 Windows Update 서비스를 재설정하여 Windows Store의 문제를 해결할 수 있습니다. 이것은 매우 간단한 프로세스이며 다음 단계에 따라 수행 할 수 있습니다.
- 보도 Windows 키 + X는 승리 + X 메뉴를 엽니 다. 선택 명령 프롬프트 (관리자) 또는 PowerShell을 (관리자) 결과 목록에서.
- 명령 프롬프트가 시작되면 다음 명령을 실행하십시오.
- net stop wuauserv
- 순 정지 비트
- c : \ windows \ SoftwareDistribution SoftwareDistribution.old의 이름을 바꿉니다.
- net start wuauserv
- 순 시작 비트
그런 다음 Windows Store를 다시 시작하고 Windows Store 게임의 문제가 여전히 있는지 확인하십시오.
해결 방법 4 – 최신 업데이트 설치
Microsoft Store 게임을 다운로드하는 데 문제가있는 경우 누락 된 업데이트 중 하나와 관련된 문제 일 수 있습니다.
Windows 10에는 몇 가지 버그가있을 수 있지만 Microsoft는 일반적으로 Windows 업데이트를 출시하여 버그를 수정합니다.
Windows 10은 누락 된 업데이트를 자동으로 설치하지만 때로는 업데이트를 한두 번 건너 뛸 수 있습니다. 그러나 다음을 수행하여 항상 수동으로 업데이트를 확인할 수 있습니다.
- 설정 앱을 열고 업데이트 및 보안 섹션으로 이동합니다 .
- 업데이트 확인 버튼을 클릭 합니다.
사용 가능한 업데이트가 있으면 백그라운드에서 자동으로 다운로드되고 PC를 다시 시작하자마자 설치됩니다. 시스템이 업데이트되면 문제가 여전히 존재하는지 확인하십시오.
해결 방법 5 – Microsoft Store에서 로그 아웃
사용자에 따르면 Microsoft Store 게임을 다운로드하는 동안 문제가 발생하면 로그 아웃했다가 다시 로그인하는 것이 좋습니다.
때때로 이것은 Microsoft Store의 문제를 해결할 수 있으므로 시도해보십시오. Microsoft Store에서 로그 아웃하려면 다음을 수행하십시오.
- Microsoft Store를 시작합니다 .
- 오른쪽 상단에있는 사용자 아이콘을 클릭하고 계정을 선택합니다.
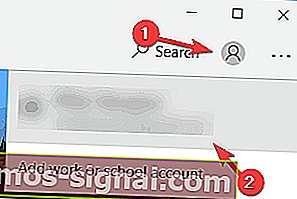
- 로그 아웃 버튼을 클릭 합니다.
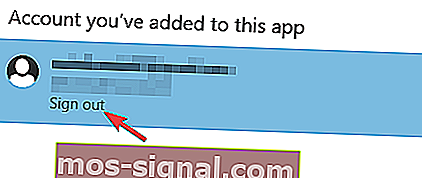
- 사용자 아이콘을 선택 하고 메뉴에서 로그인을 선택 합니다.
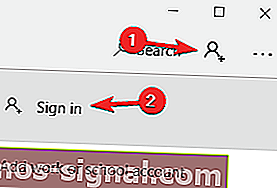
- 목록에서 계정을 선택하고 계속을 클릭 합니다.
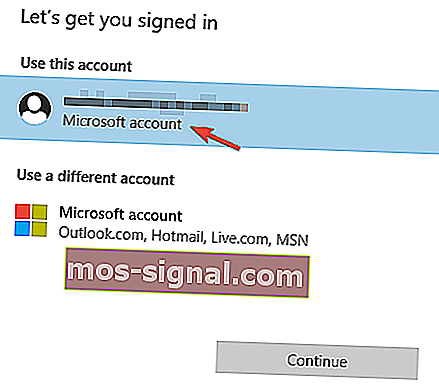
- 암호를 입력하면 Microsoft Store에 다시 로그인됩니다.
이러한 변경을 수행 한 후 Windows Store 게임의 문제가 해결되었는지 확인합니다.
해결 방법 6 – 클린 부팅 수행
Microsoft Store Games의 문제를 해결하기 위해 일부 사용자는 클린 부팅을 수행 할 것을 권장합니다.
때로는 시작 응용 프로그램이 시스템을 방해 할 수 있으며 이로 인해이 문제와 다른 많은 문제가 발생할 수 있습니다. 그러나 다음을 수행하여 이러한 문제를 해결할 수 있습니다.
- 보도 Windows 키 + R 및 입력 msconfig를 . Enter를 누르 거나 확인을 클릭 합니다.
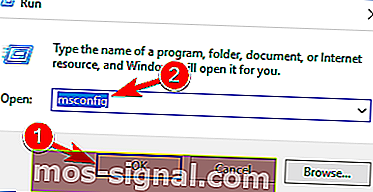
- 이제 시스템 구성 창이 나타납니다. 서비스 탭으로 이동하여 모든 Microsoft 서비스 숨기기를 선택합니다 . 이제 모두 비활성화를 클릭 합니다 .
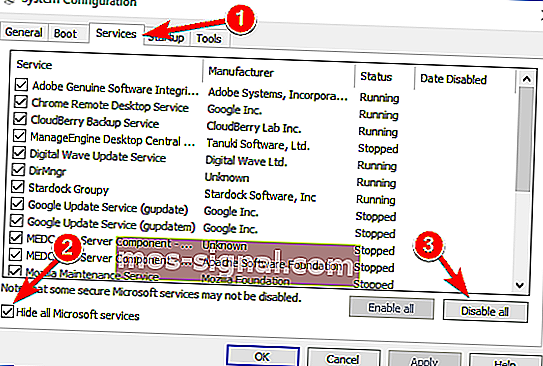
- 시작 탭으로 이동하여 작업 관리자 열기를 클릭 합니다.
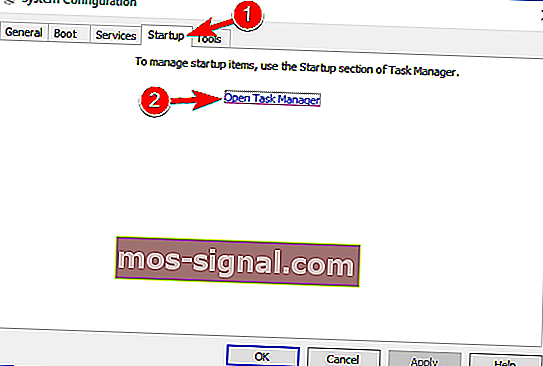
- 목록의 첫 번째 항목을 마우스 오른쪽 버튼으로 클릭 하고 메뉴에서 비활성화 를 선택 합니다. 목록의 모든 항목에 대해이 단계를 반복합니다.
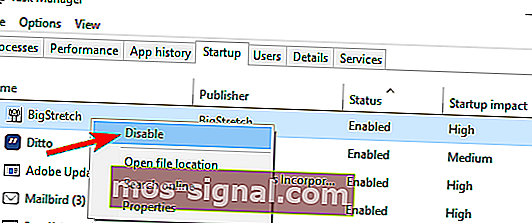
- 이제 작업 관리자를 닫고 시스템 구성 창 으로 돌아갑니다 . 클릭 적용 및 확인 변경 사항을 저장합니다. PC를 다시 시작하십시오.
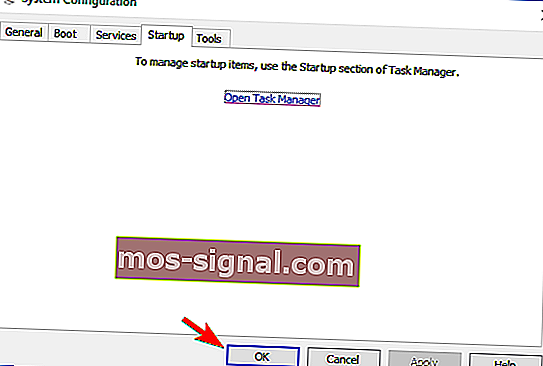
PC가 다시 시작되면 문제가 여전히 있는지 확인하십시오. 그렇지 않다면 비활성화 된 앱이나 서비스 중 하나가 원인이 된 것이 거의 확실합니다.
어떤 앱이 원인인지 확인하려면 비활성화 된 응용 프로그램 및 서비스를 하나씩 또는 그룹으로 활성화하십시오.
문제가있는 응용 프로그램을 찾으면 제거하고 문제가 해결되는지 확인하십시오.
해결 방법 7 – 새 사용자 계정 만들기
Windows Store 게임을 다운로드 할 수없는 경우 문제는 사용자 계정 일 수 있습니다. 사용자 계정이 때때로 손상 될 수 있으며 이로 인해이 문제와 다른 많은 문제가 발생할 수 있습니다.
문제를 해결하려면 새 사용자 계정을 만드는 것이 좋습니다. 다음 단계에 따라 수행 할 수 있습니다.
- 설정 앱을 열고 계정 섹션으로 이동합니다 .
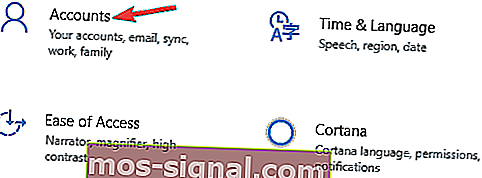
- 왼쪽 창에서 가족 및 다른 사람 으로 이동합니다 . 오른쪽 창 에서이 PC에 다른 사람 추가를 선택합니다 .

- 이 사람의 로그인 정보가 없습니다를 선택 합니다 .

- 이제 Microsoft 계정 없이 사용자 추가를 선택 합니다 .
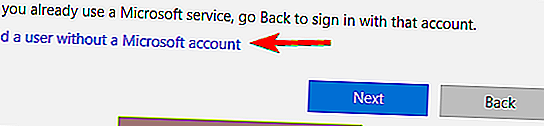
- 원하는 사용자 이름을 입력하고 다음을 클릭 합니다.

새 사용자 계정을 만든 후 계정으로 전환하고 문제가 여전히 존재하는지 확인하십시오.
새 계정이이 문제의 영향을받지 않는 경우 개인 파일을 해당 계정으로 이동하고 이전 계정 대신 사용을 시작해야 할 수 있습니다.
해결 방법 8 – 시스템 복원 수행
Microsoft Store 게임에 문제가있는 경우 시스템 복원을 수행하여 문제를 해결할 수 있습니다.
이 기능 덕분에 PC를 이전 상태로 쉽게 복원하고이를 포함한 많은 문제를 해결할 수 있습니다. PC를 복원하려면 다음을 수행하십시오.
- 보도 Windows 키 + S 및 입력 시스템 복원 . 메뉴에서 복원 지점 생성을 선택 합니다.
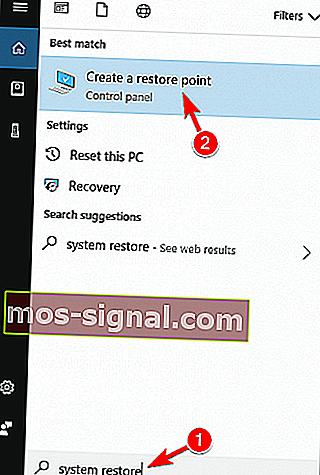
- 시스템 보호 창이 열리면 시스템 복원을 선택합니다 .
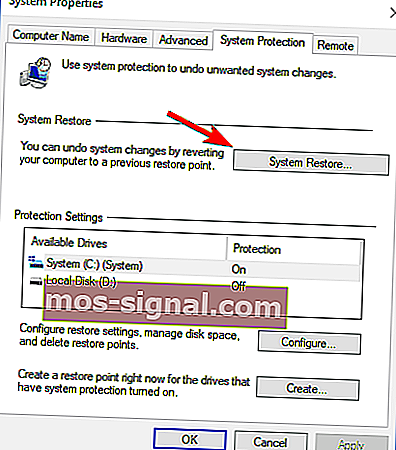
- 이제 시스템 복원 창이 열립니다. 다음을 클릭 합니다.
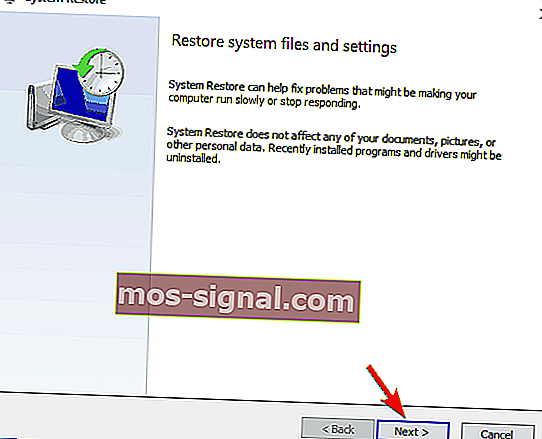
- 가능한 경우 더 많은 복원 지점 표시를 선택 합니다. 원하는 복원 지점을 선택하고 다음을 클릭 합니다.
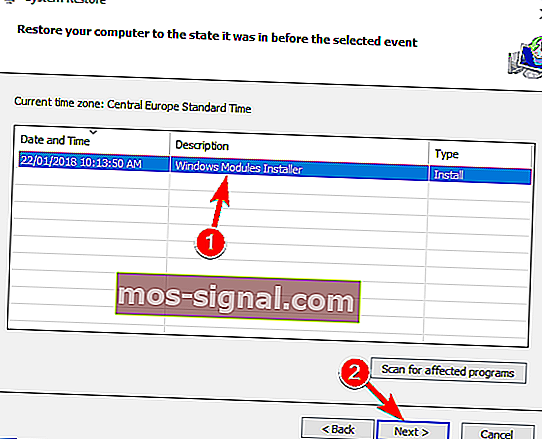
- 화면의 지시에 따라 시스템을 복원하십시오.
시스템이 복원 된 후 문제가 여전히 존재하는지 확인하십시오.
Microsoft Store 게임을 다운로드 할 수없는 것은 많은 사용자에게 큰 문제가 될 수 있지만 솔루션 중 하나를 사용하여 문제를 해결할 수 있기를 바랍니다.
FAQ : Microsoft Store 게임에 대해 자세히 알아보기
- 앱을 다운로드하지 않는 Microsoft Store를 어떻게 수정합니까?
- Windows 10에서 Microsoft Store를 다시 받으려면 어떻게하나요?
- Windows 10 스토어에서 앱을 다운로드하려면 어떻게합니까?
Microsoft Store에서 앱 또는 게임 탭을 클릭합니다. 더 많은 항목을 보려면 행 끝에있는 모두 표시를 선택합니다. 다운로드 할 앱 또는 게임을 선택하고 다운로드를 선택합니다.
편집자 주 : 이 게시물은 원래 2018 년 7 월에 게시되었으며 이후 신선함, 정확성 및 포괄적 인 측면을 위해 2020 년 3 월에 개정 및 업데이트되었습니다.