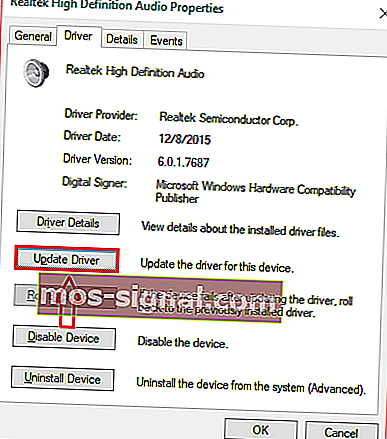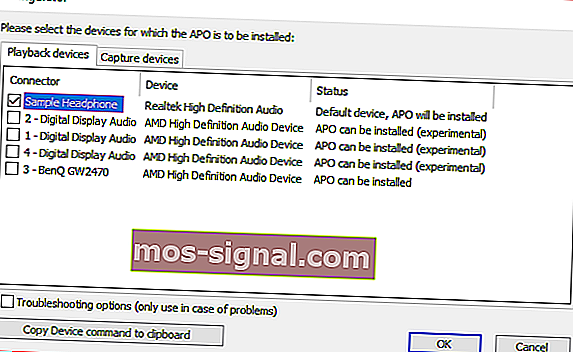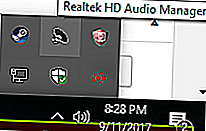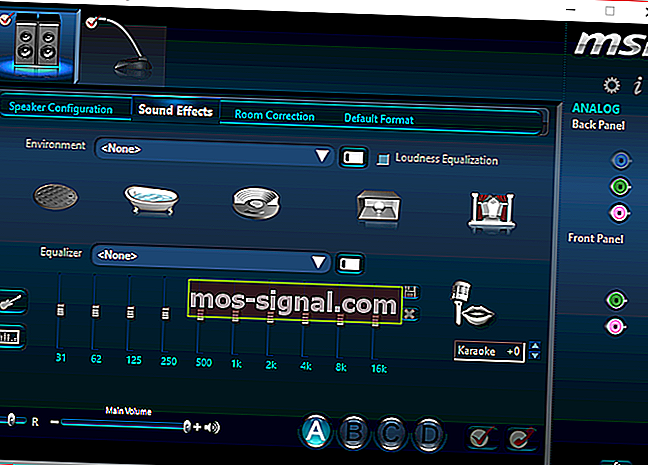Windows 10 용 사운드 이퀄라이저를 추가하는 방법
- 사운드 이퀄라이저는 특히 음악을 듣는 데 시간을 할애하는 경우 훌륭한 도구입니다.
- 아래 가이드는 PC에 오디오 이퀄라이저를 추가하는 방법을 정확히 보여줍니다.
- 이 튜토리얼이 마음에 들면 How-To 섹션의 다른 튜토리얼도 좋아할 것입니다.
- 오디오 도구에 대해 자세히 알아 보려면 대신 오디오 섹션으로 이동하십시오.

영화 애호가, 음악 애호가 또는 게이머라면 Windows 10 용 시스템 전체 사운드 이퀄라이저를 원했을 가능성이 있습니다. Windows 10 용 사운드 이퀄라이저를 추가하는 방법에는 여러 가지가 있습니다.
그러나 PC에 이퀄라이저를 추가하는 것은 어려운 작업처럼 보일 수 있습니다. 다행히 아래의 자세한 단계는 Windows 10 용 사운드 이퀄라이저를 추가하는 방법을 보여줍니다.
Windows 10 용 사운드 이퀄라이저를 어떻게 추가합니까?
1. 드라이버 업데이트
- 일반적으로 작업 표시 줄의 화면 오른쪽 하단에있는 사운드 아이콘을 찾습니다.
- 아이콘을 마우스 오른쪽 버튼으로 클릭 하면 여러 옵션이 나타납니다.
- 클릭 온 재생 옵션을 선택합니다.
- 아래와 같은 창이 나타납니다.
- 표시되면 PC에 사용하는 기본 스피커 또는 헤드셋 장치 를 선택 해야합니다 .
- 샘플 이미지에서 내가 사용하는 장치는 샘플 헤드폰 이라고 합니다.
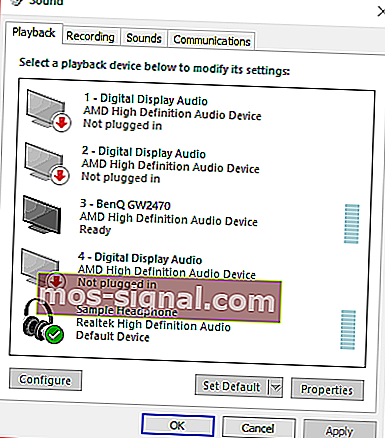
- 기본 아이콘을 두 번 클릭 하면 속성 창이 나타납니다.
- 아직 일반 탭 에 있지 않은 경우 찾아서 클릭하십시오 .
- 그러면 이 탭에서 속성 을 찾을 수 있습니다 .
- 속성을 엽니 다 .
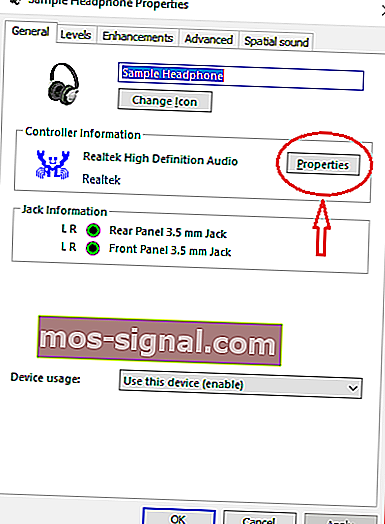
- 일반 탭에서 설정 변경 옵션 을 클릭 하십시오.
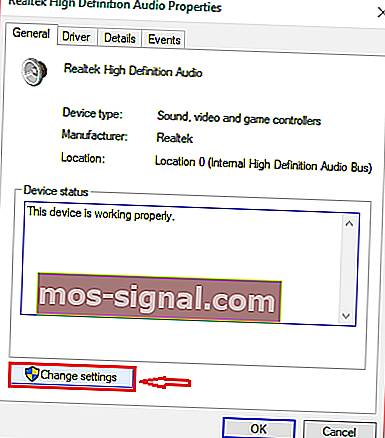 로 이동 드라이버 탭을 클릭 에 업데이트 드라이버.
로 이동 드라이버 탭을 클릭 에 업데이트 드라이버.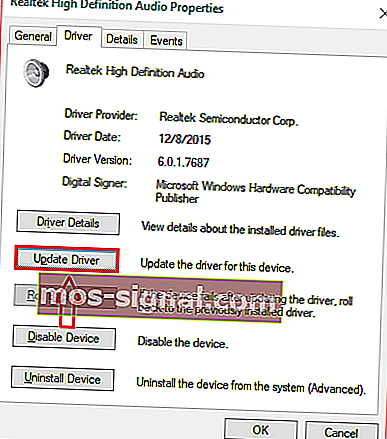
드라이버를 업데이트하면 Windows 10과 호환되는지 확인할 수 있습니다. PC가 제대로 작동하도록 업데이트하는 것도 중요합니다.
드라이버를 자동으로 업데이트하거나 수동으로 드라이버를 다운로드하여 설치할 수 있습니다.
어느 쪽이든 잘 작동하지만 잘못된 드라이버 버전을 다운로드하고 설치하여 시스템이 영구적으로 손상되지 않도록 자동으로 업데이트하는 것이 좋습니다.
전문가처럼 드라이버를 업데이트하기위한 완전한 가이드가 있습니다!
자동으로 드라이버 업데이트

훨씬 빠르고 안전하며 효율적인 드라이버 업데이트 방법은 DriverFix 와 같은 전용 드라이버 업데이트 프로그램을 사용하는 것 입니다 .
DriverFIx를 고소하는 한 안정적인 인터넷 연결 만 있으면 최신 드라이버를 손쉽게 사용할 수 있습니다.

물론 드라이버가 손상되거나 누락되어 문제가 발생한 경우 에도 DriverFix 가 문제를 해결할 수 있으므로 여전히 효과적입니다.
이 모든 것은 장치 제조업체가 새 드라이버 버전을 출시 할 때마다 업데이트되는 DriverFix가 사용하는 전용 라이브러리 덕분입니다.
문제의 가능한 원인으로 드라이버를 제거하려는 경우 모든 것을 고려할 때 DriverFix가 필요한 도구입니다.

DriverFix
사운드 이퀄라이저의 부족은 잘못된 오디오 드라이버로 인해 발생할 수 있습니다. 지금 DriverFix를 다운로드하여 문제를 해결하십시오! 무료 체험 웹 사이트 방문또는 당사의 훌륭한 제품 목록에서 드라이버 업데이트 프로그램을 다운로드 할 수 있습니다!
2. Windows 10과 호환되는 사운드 이퀄라이저 선택
사운드 드라이버가 업데이트되고 제대로 작동하는지 확인한 후에는 잘 작동하는 사운드 이퀄라이저를 검색해야합니다.
인터넷에는 수많은 이퀄라이저 응용 프로그램이 있으므로 하나를 선택하는 것이 어려울 수 있습니다. 따라서 아래의 3 가지 최고의 이퀄라이저는 이퀄라이저를 더 쉽게 찾을 수 있도록 도와줍니다.
이 목록에있는 세 개의 이퀄라이저 각각에 대해 짧은 소개가 있습니다. 각 이퀄라이저를 설치하는 방법에 대한 자세한 정보를 원하면 3 단계로 진행할 수 있습니다.
2.1. Boom 3D (권장)
 이것은 Global Delight Apps 의 유명한 Boom 3D 의 Windows 버전입니다 . 사전 설정을 선택하고 이러한 사전 설정에서 다양한 주파수로 조작 할 수 있습니다.
이것은 Global Delight Apps 의 유명한 Boom 3D 의 Windows 버전입니다 . 사전 설정을 선택하고 이러한 사전 설정에서 다양한 주파수로 조작 할 수 있습니다.
자신 만의 사전 설정을 만들 수 있어야하는 것보다 '사운드'라고하는 모든 것에서 더 발전된 경우.
강력한 지능형 엔진을 통해 청각 감각이 환경 / 사운드 조합에 적응할 수 있습니다. 더 나은 오디오 경험을 위해 사용중인 헤드폰 유형을 선택할 수도 있습니다.
Boom 3D 이퀄라이저는 공식 웹 사이트에서 무료로 사용할 수 있으며 Windows 10 컴퓨터에 완벽하게 맞으므로 권장되는 선택입니다.

붐 3D
서라운드 효과가있는 3D 오디오의 진정한 사운드를 알고 싶다면 Boom 3D를 사용해보십시오! 무료 체험 웹 사이트 방문2.2. 이퀄라이저 APO
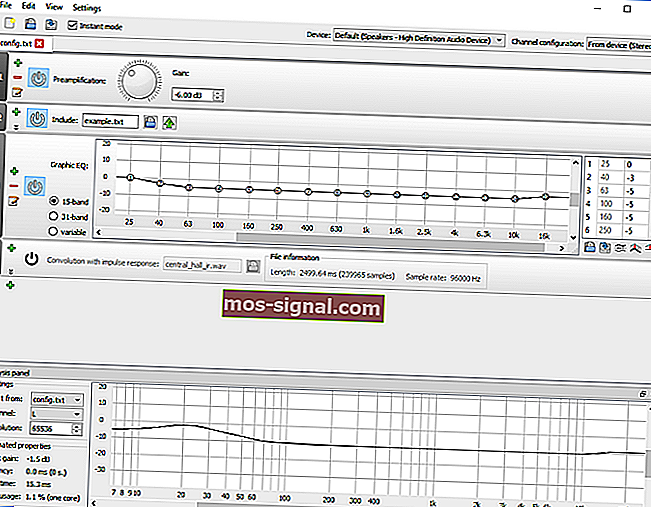
Equalizer APO는 Windows 10 용으로 널리 사용되는 사운드 이퀄라이저입니다. 사용하기 쉬운 인터페이스와 간단한 탐색 도구가 인기에 기여합니다.
그러나 그것은 또한 수많은 기능과 매력적인 디자인을 가지고 있습니다. Equalizer APO는 오디오 처리 개체로 작동하며 Windows 10과 호환됩니다.
Other features include low latency, VST plugin support, graphical interface, low CPU usage, numerous filters, and more. Users also have the option to download and use a customized interface.
Powerful and convenient, Equalizer APO is perfect for first-time users. If you are unsure of how to setup Equalizer APO, then the information in step 3 will help you out.
⇒ Download Equalizer APO
2.3. Realtek HD audio manager

This is the default equalizer found in many Windows 10 computers. Some users will have this automatically installed on their computers if they have the right type of hardware.
If a user does not have this equalizer for some reason, then he/she can easily download Realtek HD drivers from the internet and use its equalizer.
Realtek originated from Taiwan’s “Silicon Valley” and has been providing high-end software since 1987. Fortunately, the Realtek HD audio manager is easy to use, attractive, and powerful.
Users who are looking for a basic equalizer that has been proven and tested by time should try this software from Realtek.
Some users do not even have to download it as they already have it on their computers. To learn how to download and use this equalizer go here.
⇒ Download Realtek HD audio manager
2.4. Windows 10 Default Equalizer
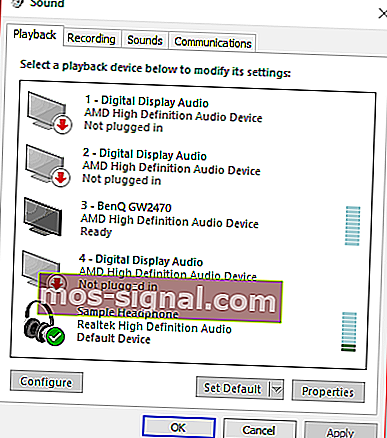
Unknown to many, there is actually a default equalizer in Windows 10. Albeit, the equalizer is somewhat hidden and it is merely a settings window. In other words, there are no special graphics, features, etc.
However, if you do not feel like downloading anything then the default equalizer is for you. Here is how you can find Window 10 default equalizer.
You can also check our list of great equalizers to see what software best suits you!
3. How do I add a sound equalizer for Windows 10?
This section will show detailed instructions on how to download, install, or use each equalizer in your Windows 10 PC.
3.1. How to download and install Equalizer APO
- Go to here to download.
- The software is available in both 64bit and 32bit.
- Make sure to download the correct one for your PC.
- Start the program you have just downloaded and follow the instructions in the installation wizard.
- During the installation process, you will be a configurator window that will pop up.
- In this window, you will need to select the default headphone or speakers that you use for your PC.
- It is important to choose the correct device in order for the software to have an effect.
- It is important to note that you can install the APO equalizer on multiple devices.
- The picture below shows that I have selected my default headphones which is labeled Sample headphone.
- It is important to note that you can reopen this dialog by opening configurator.exe, which will be located in the installation directory of this software.
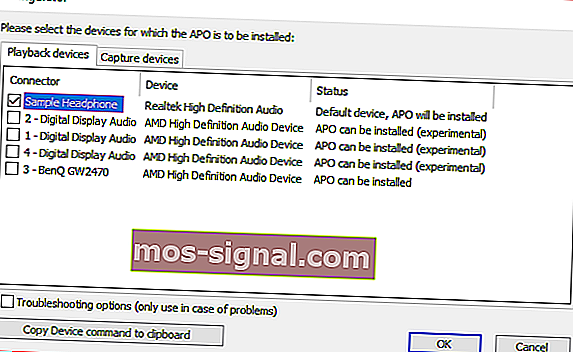
- You will need to reboot in order to access the software.
3.2. How do I download and access Realtek HD?
- Download the equalizer from their official website.
- If you already have it on your PC proceed to step two.
- locate the Realtek HD audio manager also on the bottom right part of the screen on the taskbar.
- It should have a similar icon to your sound icon.
- In order to ensure you have the right icon, hover your mouse over it like the sample below.
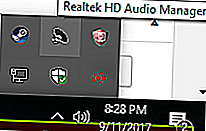
- After you find the icon, right-click on it and select Sound manager.
- Once you are inside the sound manager menu, select the sound effect tab.
- Here you will have a number of preset equalizers as well as a graphic EQ.
- The image below shows you where to access the graphic equalizer.
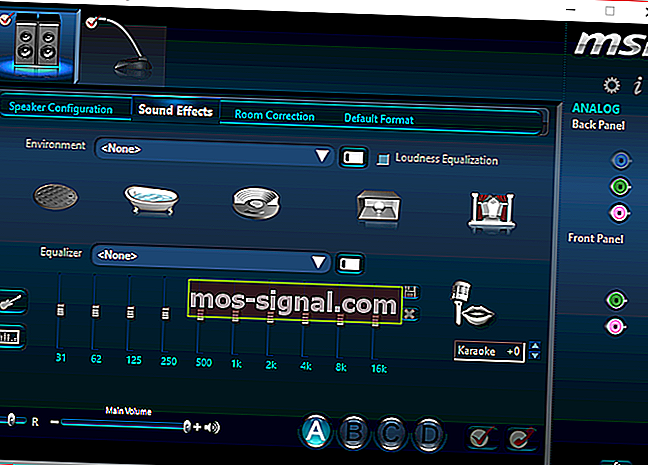
3.3. How to find the default Equalizer on Windows 10
- Locate the speaker or sound icon on your PC.
- Right-click on it and select the playback device option.
- A dialog named sound should appear.
- Locate the default speakers or headphones in the playback tab.
- 기본 스피커를 마우스 오른쪽 버튼으로 클릭 한 다음 속성 을 선택 합니다 .
- 이 속성 창에는 향상된 기능 탭이 있습니다. 그것을 선택하면 이퀄라이저 옵션을 찾을 수 있습니다.
Windows 10 용 오디오 향상기로 최고의 사운드 경험을 만드십시오!
이제 Windows 10 용 사운드 이퀄라이저를 추가하는 방법을 알았습니다.
이러한 몇 가지 단계를 통해 오디오 경험의 품질을 크게 향상시킬 수 있습니다.
편집자 주 : 이 게시물은 원래 2018 년 11 월에 게시되었으며 이후 신선도, 정확성 및 포괄적 인 측면을 위해 2020 년 9 월에 개정 및 업데이트되었습니다.
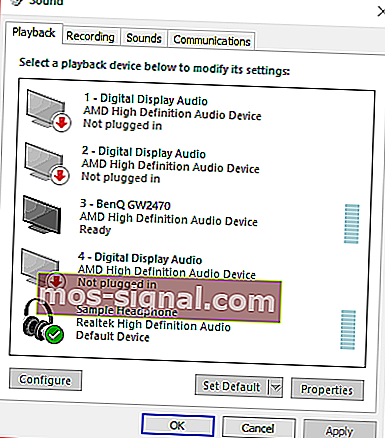
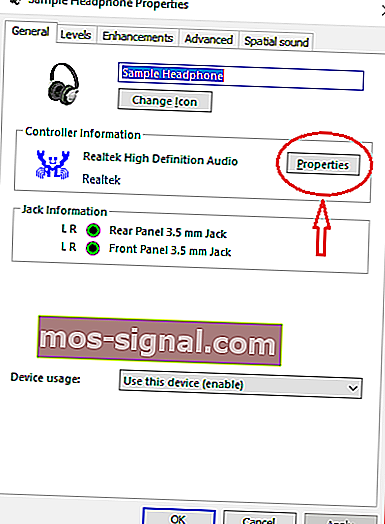
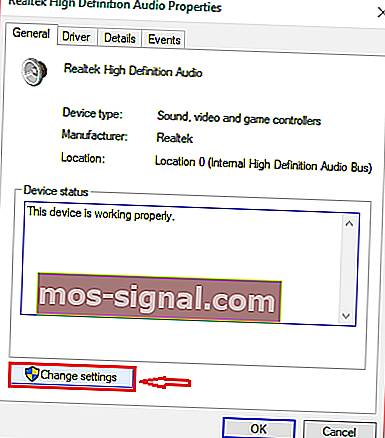 로 이동 드라이버 탭을 클릭 에 업데이트 드라이버.
로 이동 드라이버 탭을 클릭 에 업데이트 드라이버.