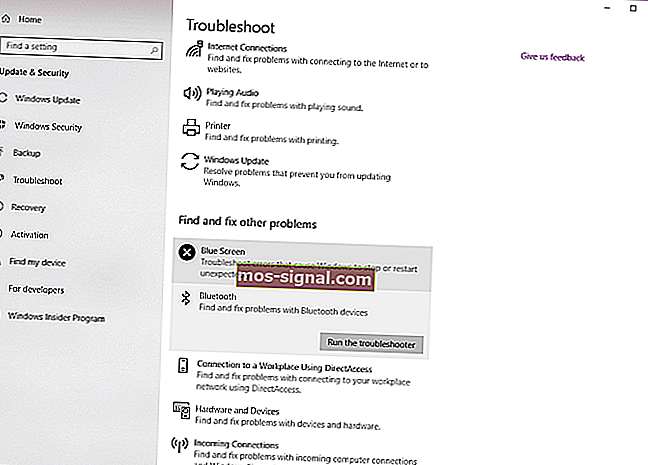Bluetooth not working on Windows 10? Here’s the fix
- Bluetooth is a type of wireless technology protocol that devices currently use to exchange data.
- They can easily run into issues, so we'll be looking over some quick solutions in case that happens.
- Also, check out these great Windows 10 Bluetooth speakers for high-quality sound on your laptop.
- Visit this Windows 10 Devices Hub as well for more interesting recommendations on the subject.

Windows 10 could bring a lot of troubles to its users. One of these troubles is, as reported, the problem with Bluetooth devices.
Apparently, Windows 10 seems to not recognize certain Bluetooth accessories. Is this your issue as well?
따라서 주저하지 말고 아래의 문제 해결 팁을 자세히 살펴보십시오.
Windows 10에서 Bluetooth 작동이 중지되면 어떻게해야합니까?
- 드라이버 업데이트
- Bluetooth 장치 재설치
- 블루투스 서비스가 실행 중인지 확인
- 문제 해결사 실행
- 절전 옵션 변경
- 다른 USB 포트 시도
1. 드라이버 업데이트
- 장치 관리자로 이동 하여 Bluetooth 장치를 마우스 오른쪽 버튼으로 클릭합니다.
- 속성을 선택 하고 고급 탭으로 이동합니다 .
- 제조업체 ID 옆에 번호를 적어 둡니다 .
- 제조업체 ID를 입력해야합니다.
- Bluetooth 액세서리 제조업체를 식별하고 최신 드라이버를 다운로드 할 수있는 올바른 페이지로 리디렉션합니다.
그 한 가지 해결책은 Windows 10의 Bluetooth 문제를 해결하는 데 드라이버를 업데이트하는 것입니다. 아마도 당신이 그것에 대해 읽은 것은 백만 번째 일 것입니다. 그러나 그것은 도움이 될 수 있습니다.
따라서 Windows Update를 통해 드라이버 업데이트를받지 못한 경우 장치 관리자로 이동하여 Bluetooth 장치의 최신 드라이버를 수동으로 다운로드 해보십시오.
운이 좋을 것 같으면 제조업체 웹 사이트에서 호환되는 드라이버를 검색 할 수도 있습니다.
1.1. 자동으로 드라이버 업데이트

스스로 드라이버를 검색하는 번거 로움을 원하지 않는 경우 자동으로이 작업을 수행하는 도구를 사용할 수 있습니다.
물론 지금은 인터넷에 연결할 수 없기 때문에이 도구는 유용하지 않습니다.
그러나 온라인에 접속하면 모든 드라이버를 최신 상태로 유지하는 데 도움이되므로 더 이상 이러한 상황에 처하지 않게됩니다.
DriverFix는 이번에 우리가 염두에두고있는 프로그램입니다. 드라이버를 자동으로 업데이트하고 잘못된 드라이버 버전을 설치하여 발생할 수있는 PC 손상을 방지하는 데 도움이됩니다.

아래에 제공된 것과 같이 도구를 다운로드하기 만하면됩니다. DriverFix가 설치되면 PC에서 오래되고 결함이있는 드라이버를 검색하기 시작합니다.
스캔이 완료 될 때까지 기다렸다가 수신 된 보고서를 면밀히 검사 한 다음 각 드라이버를 개별적으로 업데이트할지 한 번에 모두 업데이트할지 선택하십시오. 이것이 바로 DriverFix를 사용하는 방법입니다!

DriverFix
Windows 10에서 Bluetooth가 작동하지 않습니까? 이 경우 DriverFix가 드라이버 업데이트를 관리하도록하십시오! 무료 평가판 여기에서 다운로드2. Bluetooth 장치 재설치

- 검색으로 이동하여 devicemngr을 입력 하고 장치 관리자를 엽니 다 .
- 장치 관리자가 열리면 Bluetooth 장치를 찾아 마우스 오른쪽 버튼으로 클릭 한 다음 제거를 누릅니다 .
- Windows에서 드라이버 제거를 확인하는 메시지가 표시됩니다.
- 제거를 클릭 합니다 .
- 드라이버를 확인하고 제거한 후 컴퓨터를 다시 시작하십시오.
- 이제 Windows가 새 드라이버를 자동으로 설치할 때까지 기다리거나 장치 제조업체의 웹 사이트를 방문하여 Windows 10에 사용할 수있는 새 드라이버가 있는지 확인해야합니다.
Bluetooth 장치를 업데이트해도 작업이 완료되지 않으면 다시 설치해보십시오. 방법은 다음과 같습니다.
Windows에서 새 드라이버를 찾아 다운로드 할 수 없습니까? 걱정하지 마세요. 저희가 도와 드리겠습니다.
3. 블루투스 서비스가 실행 중인지 확인

- 검색 services.msc를 입력하고 열기로 이동 서비스 .
- Bluetooth 지원 서비스를 찾습니다 .
- 이 서비스가 활성화되지 않은 경우 마우스 오른쪽 버튼으로 클릭하고 시작을 선택 합니다. 활성화되어 있으면 마우스 오른쪽 버튼으로 클릭하고 다시 시작을 선택 합니다 .
- 프로세스가 완료 될 때까지 기다리십시오.
- 컴퓨터를 다시 시작하십시오.
4. 문제 해결사 실행
- 설정으로 이동 합니다 .
- 로 향할 업데이트 및 보안 > 문제 해결.
- Bluetooth를 선택 하고 문제 해결사 실행 옵션으로 이동합니다 .
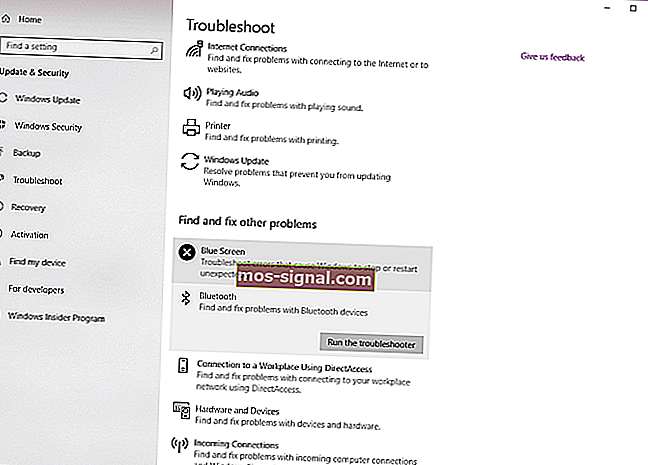
- 추가 화면 지침을 따르고 프로세스가 완료 될 때까지 기다리십시오.
- 컴퓨터를 다시 시작하십시오.
이전 솔루션이 작동하지 않으면 Windows 10에 내장 된 Bluetooth 문제 해결 도구를 사용해 보겠습니다.
설정 앱을 여는 데 문제가있는 경우이 세부 문서를 참조하여 문제를 해결하세요.
문제 해결사로드에 문제가있는 경우이 전체 가이드를 사용하여 문제를 해결하세요.
5. 절전 옵션 변경

- 장치 관리자를 엽니 다 .
- 하면 장치 관리자가 열립니다 블루투스 키보드를 찾아 두 번 클릭합니다.
- 하면 속성 창이 열립니다로 이동 한 전원 관리 및 선택 해제는 전원을 절약하기 위해 컴퓨터가이 장치를 끌 수 있음 .
- 이제 확인 을 클릭하여 변경 사항을 저장하십시오.
관련이없는 것처럼 보일 수 있지만 절전 설정이 실제로 Bluetooth 장치를 비활성화 할 수 있습니다.
때로는 가장 필요할 때 전원 계획을 찾을 수 없습니다. 이러한 특정 상황에 대해 고객을 되 찾을 수 있도록 단계별 가이드를 준비했습니다.
6. 다른 USB 포트를 사용해보십시오.

Bluetooth 주변 장치에는 문제가 없지만 USB 포트에는 문제가 없을 가능성이 있습니다. 주변 장치를 지원하지 않거나 단순히 손상되었을 수 있습니다.
의심을 없애려면 다른 USB 포트를 사용 해보고 차이가 있는지 확인하십시오.
Windows가 USB 포트를 인식하지 못합니까? 자세한 내용은 가이드를 확인하세요.
다음은이 문제의 몇 가지 예입니다.
- Bluetooth를 사용할 수 없음 Windows 10 – Bluetooth를 사용할 수없는 경우 오류 메시지가 표시 될 수 있습니다. 해당 오류 메시지를 사용하여 문제를 추가로 조사하십시오.
- Bluetooth에서 Windows 10을 연결할 수 없음 – Bluetooth 연결 문제는 일반적으로 가장 일반적인 Bluetooth 관련 문제입니다.
- Bluetooth가 Windows 10 사라짐 – 특정 시스템 오류로 인해 Windows 10에서 Bluetooth가 완전히 사라질 수 있습니다.
- Bluetooth가 장치를 감지하지 못함 Windows 10 – 모든 것이 괜찮아 보이지만 Bluetooth 서비스가 다른 장치를 감지하지 못할 수도 있습니다.
그게 다입니다. 이러한 솔루션 중 하나 이상이 Bluetooth 문제를 해결하는 데 도움이 되었기를 바랍니다.
질문이나 제안이 있으시면 아래의 의견란에 알려주십시오.
FAQ : Windows 10의 Bluetooth 장치에 대해 자세히 알아보기
- 장치 관리자에서 Bluetooth 장치를 찾을 수없는 것 같습니다. 왜?
모든 랩톱에 Bluetooth 장치가 통합되어있는 것은 아니므로이 기능이있는 장치를 구입하십시오.
- 블루투스를 어디에 사용할 수 있습니까?
일반적인 데이터 전송 외에도 무선 헤드폰, 마우스 및 키보드와 같은 Bluetooth 지원 장치를 PC에 연결할 수도 있습니다.
- 내 PC에 Bluetooth 장치가없는 경우 대안은 무엇입니까?
특정 장치는 둘 다 동일한 무선 네트워크에 연결되어 있으면 PC에 연결할 수 있습니다.
편집자 주 : 이 게시물은 원래 2020 년 3 월에 게시되었으며 이후 신선함, 정확성 및 포괄적 인 측면을 위해 2020 년 10 월에 개정 및 업데이트되었습니다.