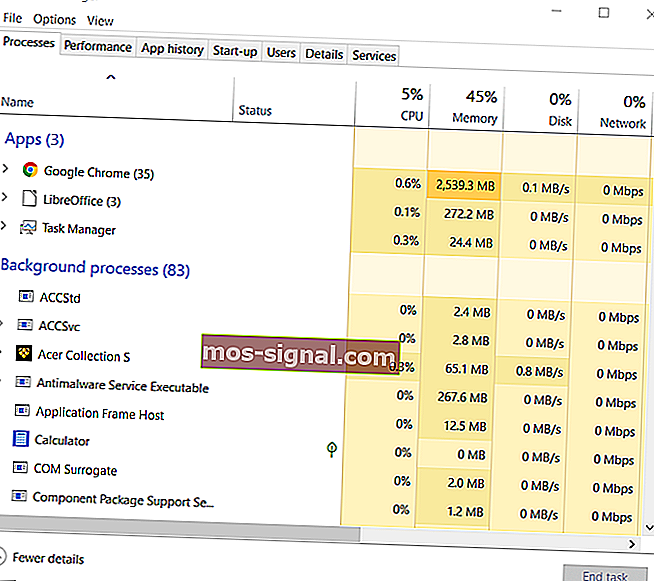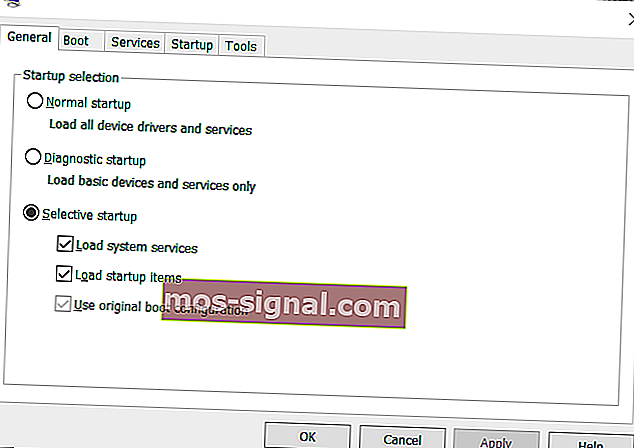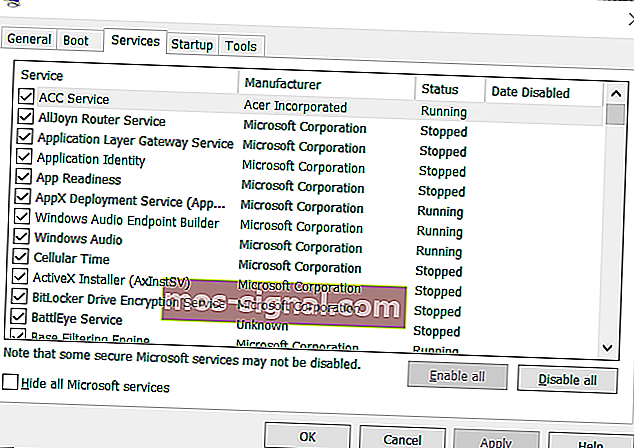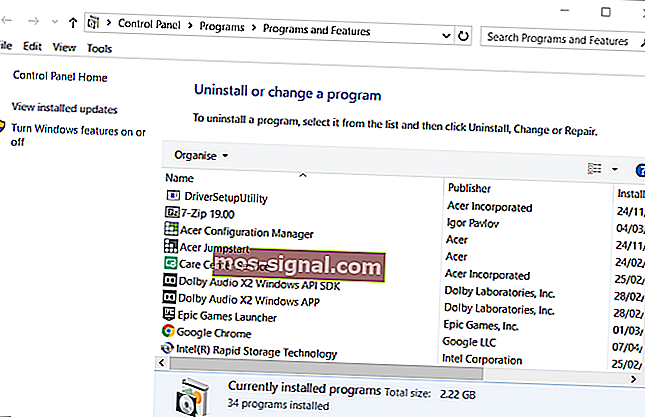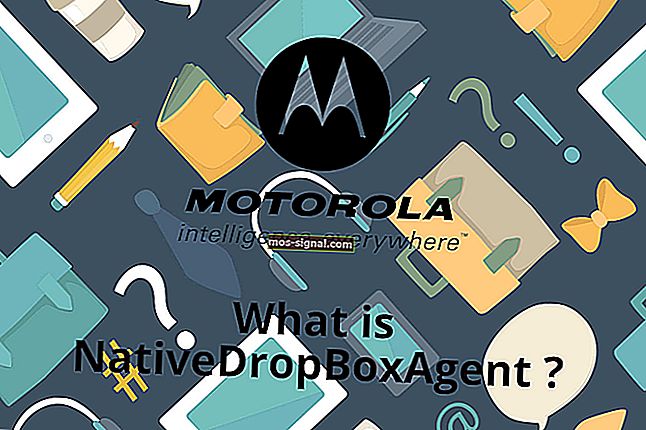FIX : Origin 게임 내 오버레이가 작동하지 않는 문제
- Origin은 자체 게임 내 오버레이 옵션을 제공하는 Steam의 최고의 대안 중 하나입니다.
- 안타깝게도 게임 오버레이 기능은 때때로 문제를 일으킬 수 있으며, 이것이 아래 기사에서 논의 될 것입니다.
- 전용 Origin 허브에 더 많은 문제 해결 가이드가 있으므로 여기도 방문하십시오.
- 게임 전용 페이지에는 게임과 관련된 모든 종류의 기사가 있습니다.

Origin 오버레이는 게임을 플레이하는 동안 선택할 수있는 추가 옵션을 게임에 추가합니다. 그러나 게임 내 Origin이 활성화되지 않음 오류 메시지가 일부 사용자에게 표시됩니다. 결과적으로 Origin 게임 내 오버레이가 작동하지 않습니다.
Origin의 게임 내 오버레이가 작동하지 않는 문제를 해결해야하는 경우 이러한 해결 방법 중 일부를 확인하십시오.
Origin의 게임 내 오버레이를 수정하는 방법입니다.
1. Origin의 게임 내 오버레이가 활성화되어 있는지 확인하십시오
- 먼저 Origin의 게임 내 오버레이가 활성화되어 있는지 확인하십시오. Origin 클라이언트 소프트웨어를 엽니 다.
- 소프트웨어 왼쪽 상단 의 Origin 메뉴를 클릭합니다 .
- 메뉴에서 애플리케이션 설정 을 선택 합니다.
- Origin 게임 내 탭을 클릭합니다.

- 토글 원산지 인 - 게임 사용 옵션이 꺼져있는 경우에.
2. 백그라운드 소프트웨어 (특히 MSI Afterburner)를 닫습니다.
- Origin의 오버레이가 활성화 된 경우에도 작동하지 않으면 백그라운드 소프트웨어를 닫으십시오.
- Windows에서 작업 표시 줄을 마우스 오른쪽 버튼으로 클릭하여 작업 관리자 를 선택 합니다.
- 아직 선택하지 않은 경우 프로세스 탭을 클릭합니다.
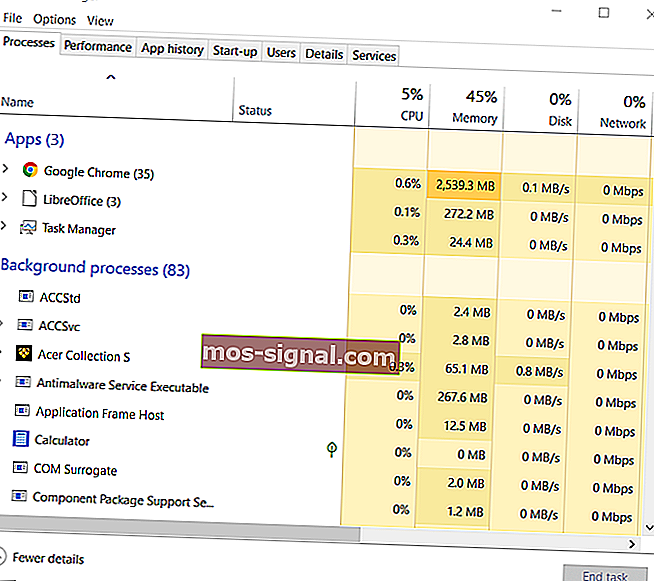
- 그런 다음 앱 및 백그라운드 프로세스 아래에 나열된 타사 앱을 선택하고 작업 종료를 클릭하여 닫습니다 .
- MSI Afterburner, Steam 및 Razer Synapse는 사용자가 Origin의 오버레이와 충돌 할 수 있다고 확인한 세 가지 프로그램입니다.
- 따라서 해당 프로그램에 대한 백그라운드 프로세스를 모두 닫아야합니다.
3. 타사 바이러스 백신 유틸리티의 예외 목록에 Origin 추가
일부 사용자는 Origin을 타사 바이러스 백신 유틸리티의 제외 목록에 추가하여 Origin의 게임 내 오버레이가 작동하지 않는 문제를 해결했다고 말했습니다. 그렇게하면 바이러스 백신 소프트웨어가 Origin을 방해하지 않습니다.
이를 수행 할 수있는 방법은 바이러스 백신 소프트웨어마다 다르지만 유틸리티의 설정 메뉴에서 제외 탭을 찾으십시오.
또는 Origin 게임을 플레이하기 전에 타사 바이러스 백신 유틸리티를 끄십시오. 바이러스 백신 소프트웨어의 시스템 트레이 아이콘을 마우스 오른쪽 버튼으로 클릭하여 컨텍스트 메뉴를 엽니 다.
해당 컨텍스트 메뉴에는 일종의 비활성화 옵션이 포함될 것입니다. 따라서 특정 기간 동안 바이러스 백신 소프트웨어를 끄려면 비활성화 옵션을 선택하십시오.
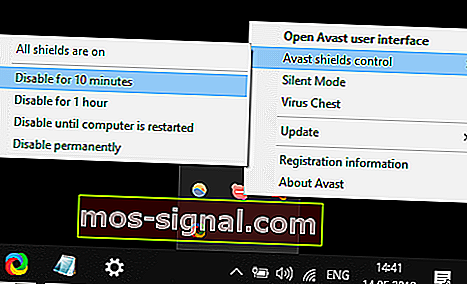
4. 클린 부팅 Windows
- 클린 부팅 Windows는 Origin의 게임 내 오버레이와 충돌하는 프로그램이 없도록 시스템 시작시 타사 소프트웨어 및 서비스를 제거합니다.
- Windows를 클린 부팅하려면 시작 메뉴 버튼을 마우스 오른쪽 버튼으로 클릭하고 실행을 선택 합니다.
- 유형 msconfig를 실행의 열기 상자와 언론은 바로 아래의 창을여십시오.
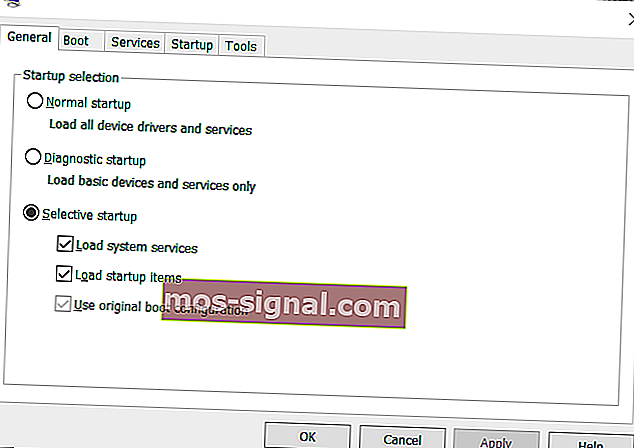
- Selective startup 라디오 버튼을 클릭하여 Load system services 및 Use original boot configuration 옵션을 선택하십시오.
- 해당 옵션이 선택되어 있으면 시작 항목로드 확인란을 선택 취소합니다 .
- 서비스 탭에서 모든 Microsoft 서비스 숨기기 확인란을 선택합니다 .
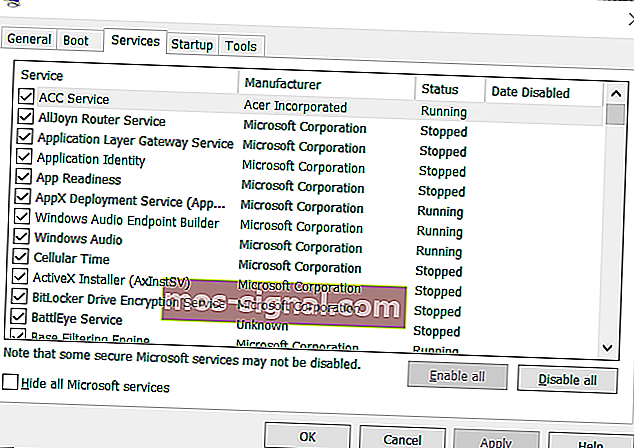
- 를 눌러 모두 사용 안 함 버튼을 나열 나머지 모든 타사 서비스를 선택 해제합니다.
- 적용 옵션을 선택하여 새 설정을 저장하십시오.
- OK 버튼을 눌러 MSConfig를 종료합니다.
- 팝업되는 시스템 구성 대화 상자에서 다시 시작 을 클릭 하십시오 .
- 그런 다음 Windows를 클린 부팅 한 후 Origin의 오버레이로 게임을 플레이 해보십시오.
5. Origin 재설치
- 일부 사용자는 Origin을 다시 설치하면 오버레이를 수정할 수 있음을 확인했습니다.
- 먼저 Windows 키 + R 키를 동시에 누릅니다.
- 실행 텍스트 상자에 appwiz.cpl 을 입력 하고 확인 을 클릭 하여 프로그램 및 기능 애플릿을 엽니 다.
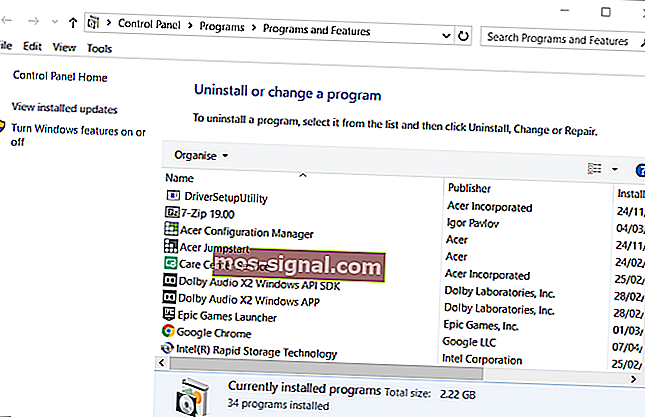
- 프로그램 제거 또는 변경 목록에서 Origin을 선택합니다.
- 제거 옵션을 클릭하십시오 .
- 추가 확인 메시지가 표시되면 예 버튼을 클릭 합니다.
- Origin을 재설치하기 전에 Windows를 다시 시작하십시오.
- Origin 웹 사이트에서 Windows 용 다운로드 버튼을 클릭합니다 .
- 그런 다음 다운로드 한 Origin 설정 마법사를 열어 최신 버전을 설치합니다.
위의 해상도는 수많은 사용자를 위해 Origin의 게임 내 오버레이를 수정했습니다. 따라서 오버레이를 고칠 가능성이 높습니다.
FAQ : Origin 클라이언트에 대해 자세히 알아보기
- Origin이란 무엇입니까?
Origin은 Electronic Arts 소유의 디지털 배포 플랫폼이며 게임을 구매, 다운로드, 설치, 업데이트 및 관리하는 데 사용할 수 있습니다.
- Origin은 무료인가요?
Origin 클라이언트 등록, 다운로드 및 설치는 완전 무료입니다. 더구나 클라이언트는 게임을 백업 할 수도 있습니다.
- Origin은 어떻게 받습니까?
Origin.com의 Origin 홈페이지로 이동하여 로그인하거나 계정을 등록한 다음 클라이언트를 다운로드하면됩니다.