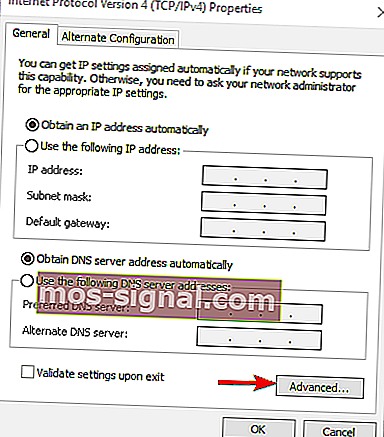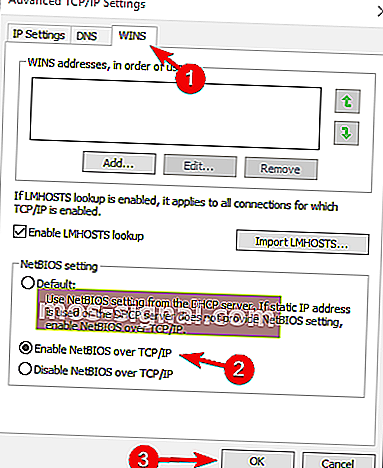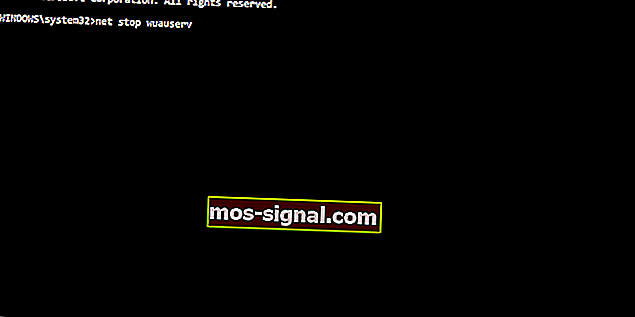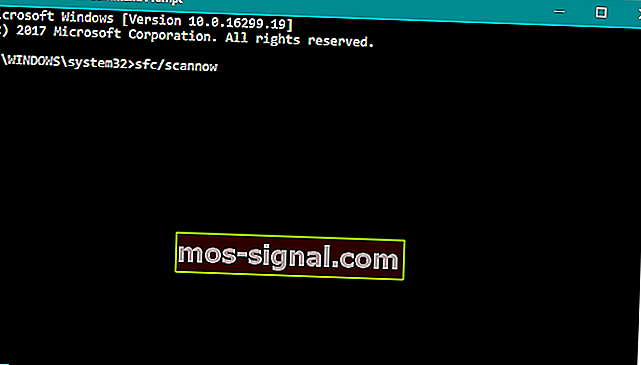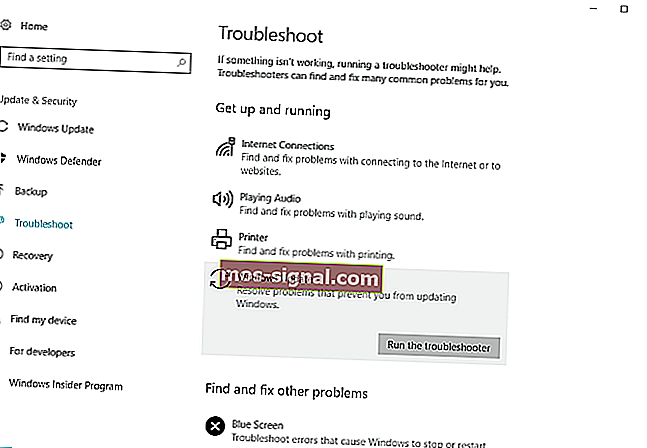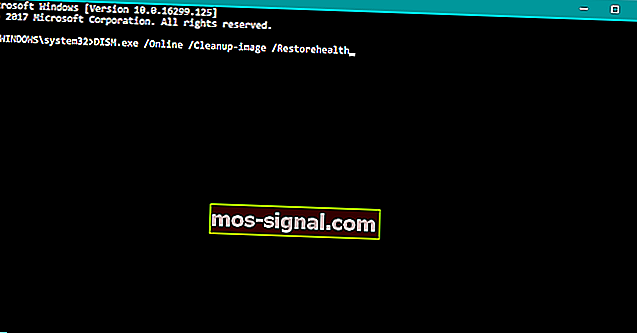FIX : Windows 내부 네트워크의 오류 코드 0x80070035
- 네트워크 문제 및 오류는 동일한 홈 네트워크에 속한 PC와 사용자 간의 적절한 협업을 방해하여 파일 공유 또는 통신과 같은 활동을 방해 할 수 있습니다.
- 이 특정 오류는 많은 사용자가 겪는 오류이며,이 문서는이를 수정하기 위해 수행해야하는 작업을 정확히 보여주기위한 것입니다.
- 이 가이드는 네트워크 수정 전용 문서 및 가이드로 구성된 훨씬 더 큰 허브의 일부이므로 오류가 다시 나타날 수 있으므로 향후 참조를 위해 Google에 북마크를 추가하세요.
- Windows 10 오류 주제에 대한 더 많은 기사는이 전용 페이지를 확인하세요.
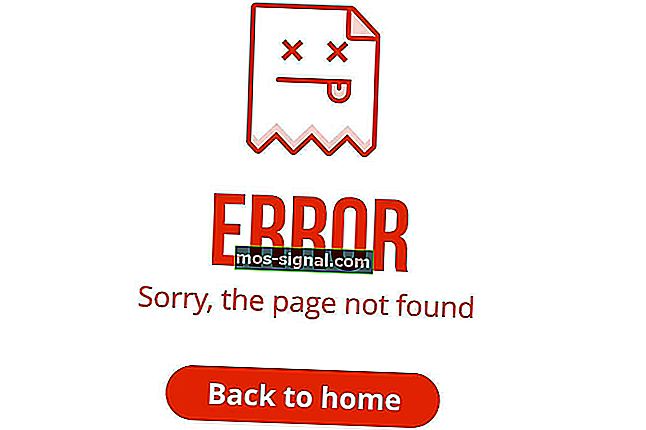
내부 네트워크는 구성 및 사용이 간단해야합니다. 그럼에도 불구하고 사용자는 현장의 발전 대신 연결 문제를 경험하고 있습니다.
대부분의 경우 내부 네트워크 관련 오류는 오류 코드 '0x80070035'및 '네트워크 경로를 찾을 수 없습니다'메시지와 함께 제공됩니다.
이 문제를 해결하는 데 도움이되도록 가능한 솔루션 목록을 작성했습니다. 아래에서 확인하세요.
Windows에서 오류 0x80070035를 어떻게 수정합니까?
목차 :
- TCP / IP NetBIOS Helper 서비스 확인
- NetBIOS 활성화
- 타사 방화벽 비활성화
- Windows 10 업데이트 구성 요소 재설정
- SFC 스캔 실행
- 업데이트 문제 해결사 실행
- Windows 업데이트 서버 화이트리스트
- DISM 실행
1. TCP / IP NetBIOS Helper 서비스 확인
내부 네트워크가 원활하게 작동하려면 TCP / IP NetBIOS Helper 서비스가 항상 백그라운드에서 실행되고 있는지 확인해야합니다.
이 서비스는 시스템과 함께 영구적으로 실행되도록 설정해야하지만 Windows 업데이트로 인한 중요한 시스템 변경 후 중지된다는보고가 있습니다.
TCP / IP NetBIOS Helper 서비스를 확인하고 다시 활성화하는 방법은 다음과 같습니다.
- Windows 검색 표시 줄에 서비스를 입력하고 결과 목록에서 서비스를 엽니 다.
- TCP / IP NetBIOS Helper로 이동하십시오.
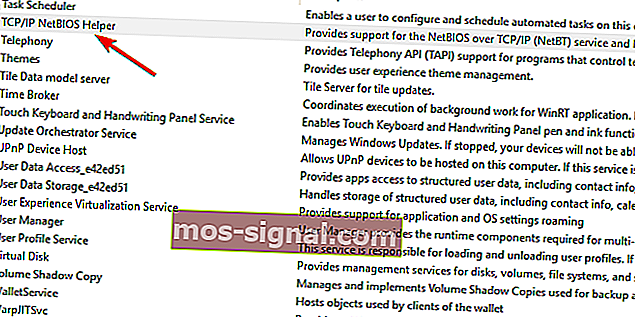
- 마우스 오른쪽 버튼으로 클릭하고 속성을 엽니 다.
- '시작 유형'섹션에서 자동을 선택하고 변경 사항을 확인합니다.
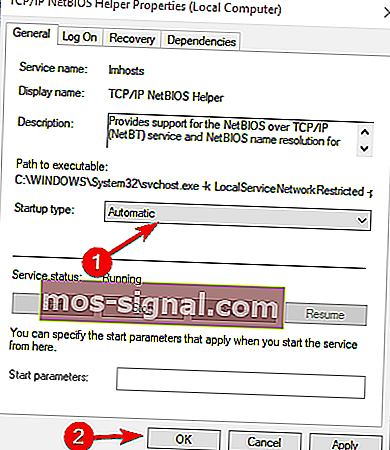
- PC를 다시 시작하고 변경 사항을 찾으십시오.
2. NetBIOS 활성화
이와 같은 오류가 발생하면주의를 끌어 야 할 또 다른 것은 NetBIOS over TCP입니다.
오류 자체는이 기능이 비활성화되어 있음을 의미하며 활성화하면 오류를 영구적으로 해결할 수 있습니다.
TCP를 통해 NetBIOS를 활성화하는 방법은 다음과 같습니다.
- Windows 키 + R을 눌러 실행 권한 명령 줄을 불러옵니다.
- 명령 줄에 NCPA.CPL을 붙여넣고 Enter 키를 누릅니다.
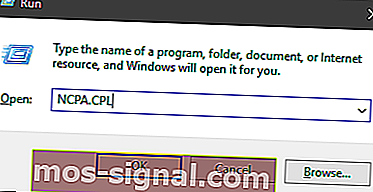
- 기본 네트워크를 마우스 오른쪽 버튼으로 클릭하고 속성을 엽니 다.
- 인터넷 프로토콜 버전 4 (TCP / IPv4)를 강조 표시하고 아래 속성을 클릭하십시오.
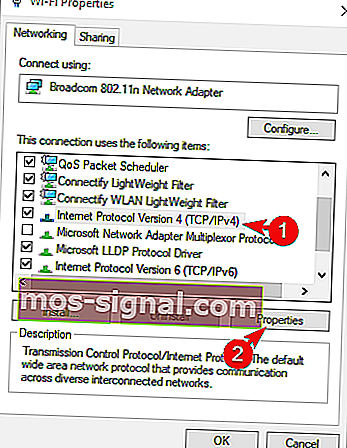 고급을 클릭하십시오.
고급을 클릭하십시오.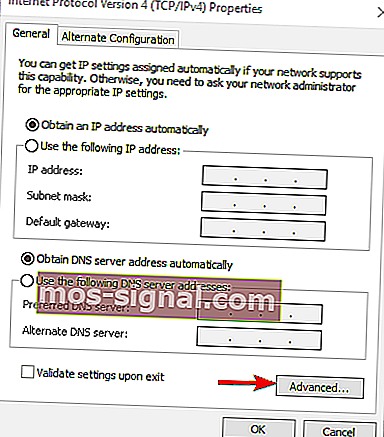
- WINS 탭을 선택하십시오.
- "TCP를 통한 NetBIOS 활성화"를 클릭하고 변경 사항을 확인합니다.
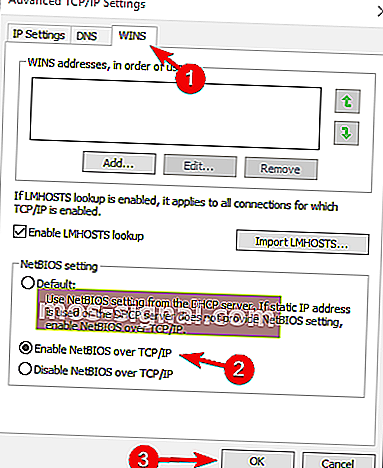
3. 타사 방화벽 비활성화
마지막으로 내부 네트워크 구성이 의도 한대로 작동하지만 오류가 계속해서 나타나는 경우 타사 방화벽을 비활성화하는 것이 좋습니다.
최신 바이러스 백신 슈트의 대부분은 타사 방화벽과 함께 제공됩니다. 이 추가 보호 계층은 환영 할만한 것 이상이지만 내부 네트워크를 방해하지 않는다는 보장은 없습니다.
이를 비활성화함으로써 일부 사용자는 "0x80070035"오류를 잘 분류했습니다. 따라서 시도해보고 자신을 찾으십시오.
아마도 다른 방화벽이 필요합니다. 우리는 최고의 옵션 목록을 가지고 있습니다!
4. Windows 10 업데이트 구성 요소 재설정
다음으로 시도 할 해결 방법은 Windows 10 업데이트 구성 요소를 재설정하는 것입니다. 이름에서 알 수 있듯이 이것은 기본적으로 Windows 업데이트 다운로드 및 설치를 가능하게하는 구성 요소의 집합입니다.
따라서 이러한 구성 요소를 재설정하면 업데이트 문제를 해결할 수 있습니다. 수행해야 할 작업은 다음과 같습니다.
- 검색으로 이동하여 cmd를 입력하고 관리자 권한으로 명령 프롬프트를 엽니 다.
- 이제 다음 명령을 입력하고 각 명령 다음에 Enter를 누르십시오.
- net stop wuauserv
- net stop cryptSvc
- 순 정지 비트
- net stop msiserver
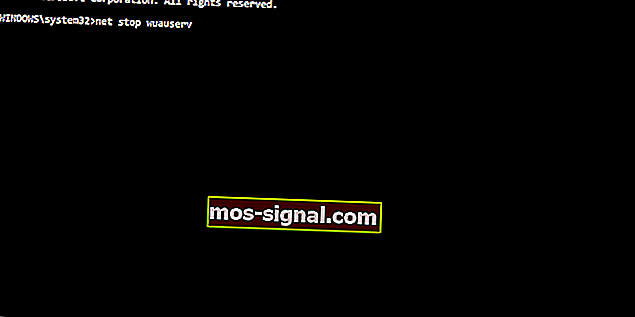
- 다음으로 할 일은 명령 프롬프트에 아래 명령을 입력하여 SoftwareDistribution 및 Catroot2 폴더의 이름을 바꾸고 입력 한 각 명령 다음에 Enter를 누르는 것입니다.
- Ren C : WindowssoftwareDistribution SoftwareDistribution.old
- Ren C : WindowsSystem32catroot2 Catroot2.old
- 마지막으로 BITS, 암호화, MSI 설치 관리자 및 Windows 업데이트 서비스를 다시 시작하여 프로세스를 마무리하겠습니다.
- net stop wuauserv
- net stop cryptSvc
- 순 정지 비트
- net stop msiserver
- 이제 명령 프롬프트를 닫고 컴퓨터를 다시 시작하십시오.
5. SFC 스캔 실행
이제 문제 해결사를 살펴 보겠습니다. 첫 번째로 시도 할 문제 해결사는 SFC 스캔입니다. 이것은 다양한 시스템 문제를 해결하기 위해 설계된 Windows 10의 기본 제공 '비하인드'문제 해결사입니다.
SFC 스캔을 실행하는 방법은 다음과 같습니다.
- 검색으로 이동하여 cmd를 입력 하고 관리자 권한 으로 명령 프롬프트 를 엽니 다 .
- 다음 명령을 입력하고 Enter를 누르십시오. sfc / scannow
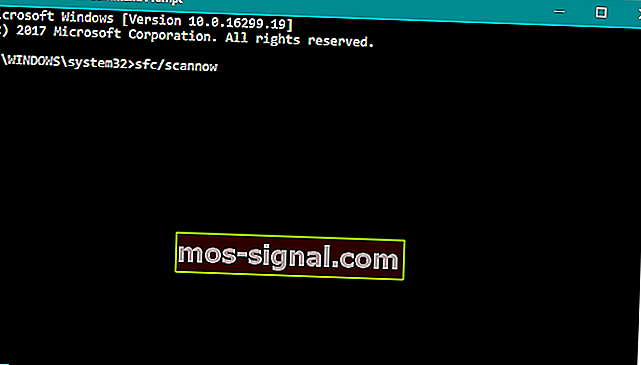
- 프로세스가 완료 될 때까지 기다리십시오 (시간이 걸립니다).
- 컴퓨터를 다시 시작하십시오.
6. 업데이트 문제 해결사 실행
적어도 Windows 10 Spring Creators Update (2017)를 사용하고있을 가능성이 있습니다. 이 버전부터 Windows 업데이트 문제를 포함하여 다양한 문제를 처리 할 수있는 간단한 문제 해결 도구가 있습니다.
실행 방법은 다음과 같습니다.
- 설정 앱으로 이동합니다.
- 업데이트 및 보안 > 문제 해결로 이동 합니다.
- 이제 Windows Update를 클릭 하고 문제 해결사 실행으로 이동합니다 .
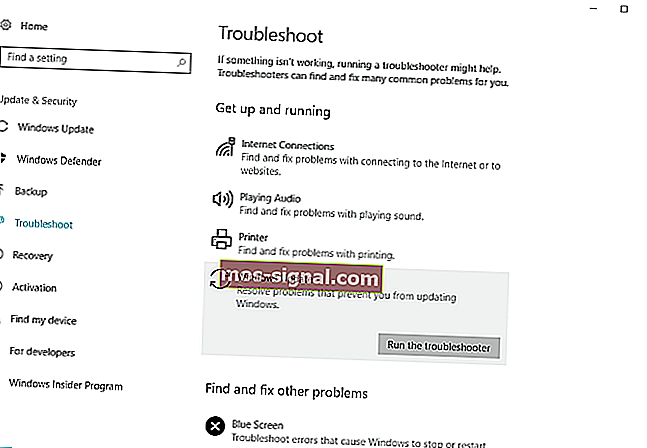
- 추가 지침을 따르고 마법사가 프로세스를 완료하도록합니다.
- 컴퓨터를 다시 시작하십시오.
현명하고 타사 문제 해결 도구를 사용하십시오. 더 친숙하고 효율적입니다. 언제나처럼 우리는 최고의 목록을 얻었습니다!
7. Windows 업데이트 서버 화이트리스트
Windows 업데이트를 설치할 수없는 경우 시스템에서 Windows 업데이트 서버를 차단할 수도 있습니다. 따라서 허용 목록에 있는지 확인하십시오.
- 제어판으로 이동하여 인터넷 옵션을 엽니 다 .
- 받는 동안 머리 보안 의 상위 메뉴에서 탭 인터넷 옵션 창을여십시오.
- 선택 신뢰할 수있는 사이트 로부터 옵션 보안 창을 클릭 사이트 .
- 이 영역의 모든 사이트에 대해 서버 확인 (https :) 필요 기능을 선택 취소합니다 .
- 이제 Add this website to the zone 이라는 상자가 표시 됩니다. 다음 주소를 입력합니다. //update.microsoft.com 및 //windowsupdate.microsoft.com
- 위의 주소를 입력 한 후 추가 버튼을 클릭하십시오 .
- 설정을 저장하고 컴퓨터를 다시 시작하십시오.
8. DISM 실행
마지막으로 시도 할 마지막 문제 해결사는 DISM (Deployment Image Servicing and Management)입니다. 이 도구는 SFC 스캔보다 강력하므로 문제를 해결할 가능성이 있습니다.
실행 방법은 다음과 같습니다.
- 입력 cmd를 윈도우 검색 창에서 마우스 오른쪽 버튼으로 클릭 명령 프롬프트 및 관리자 권한으로 실행합니다.
- 명령 줄에서 다음 줄을 하나씩 복사하여 붙여넣고 각 줄 뒤에 Enter 키를 누릅니다.
- DISM / 온라인 / Cleanup-Image / ScanHealth
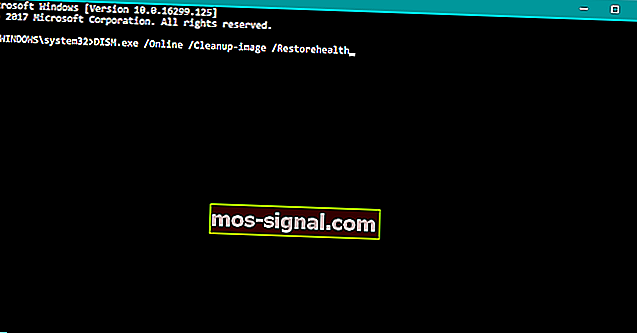
- DISM / 온라인 / Cleanup-Image / RestoreHealth
- DISM / 온라인 / Cleanup-Image / ScanHealth
- 절차가 끝날 때까지 기다리십시오 (최대 10 분 소요).
- PC를 다시 시작하십시오.
FAQ : 오류 코드 0x80070035 및 파일 경로에 대해 자세히 알아보기
- 오류 코드 0x80070035는 무엇입니까?
오류 코드 0x80070035는 PC가 연결된 네트워크 경로를 찾을 수 없을 때 발생하는 일반적인 Windows 오류입니다.
- 경로를 찾을 수 없음은 무엇을 의미합니까?
오류 메시지는 운영 체제가 찾고있는 파일을 찾을 수 없음을 의미합니다.
- 네트워크 경로는 무엇을 의미합니까?
네트워크 경로 또는 공유 경로는 파일 및 로컬 경로와 같은 기타 리소스를 저장할 수있는 위치입니다.
그렇게해야합니다. 추가 질문이나 제안이있는 경우 아래 댓글 섹션에 게시하십시오.
편집자 주 : 이 게시물은 원래 2018 년 4 월에 게시되었으며 이후 신선함, 정확성 및 포괄적 인 측면을 위해 2020 년 3 월에 개정 및 업데이트되었습니다.
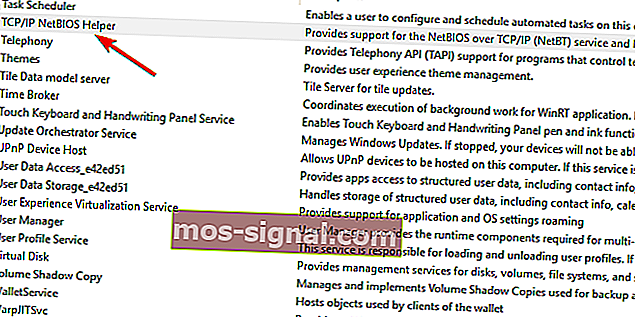
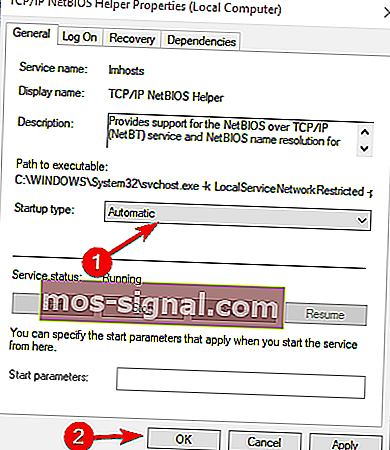
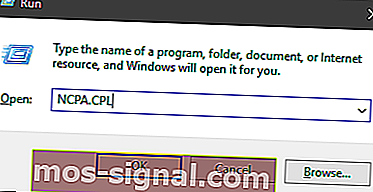
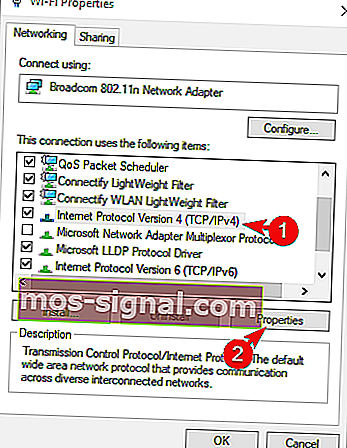 고급을 클릭하십시오.
고급을 클릭하십시오.