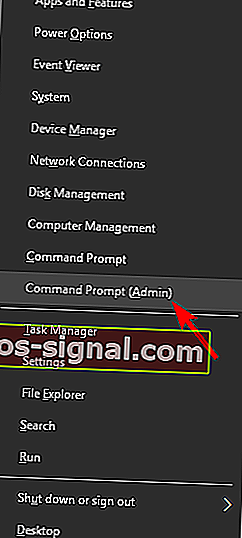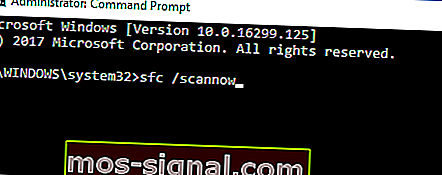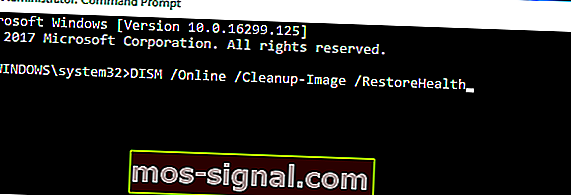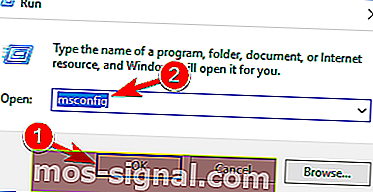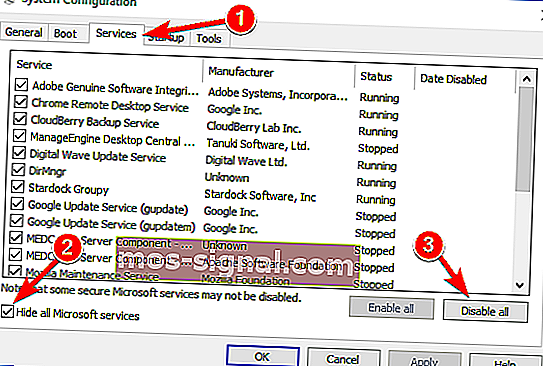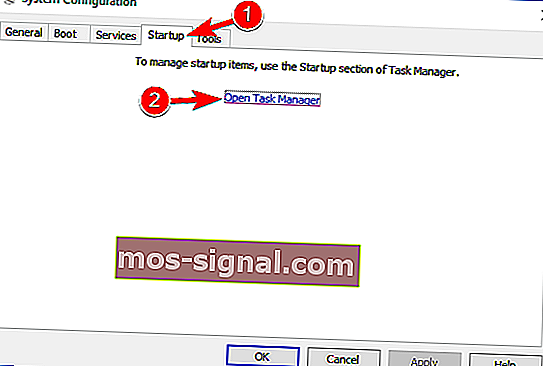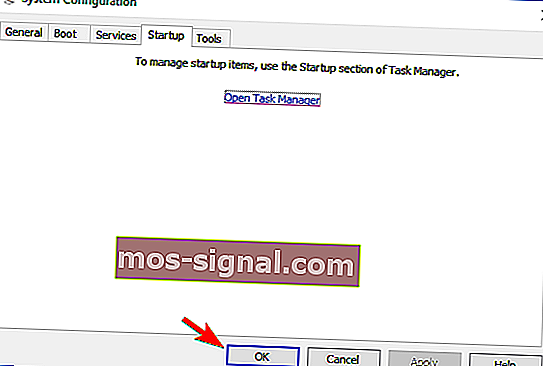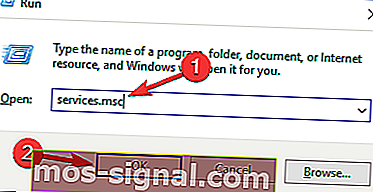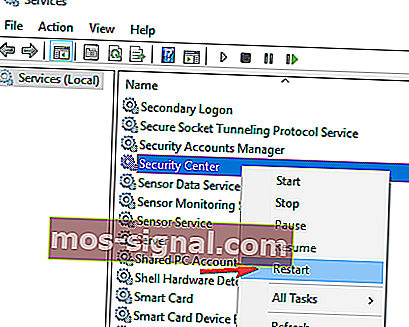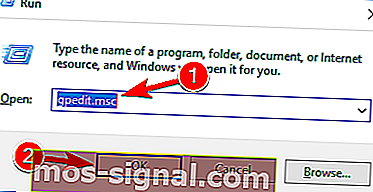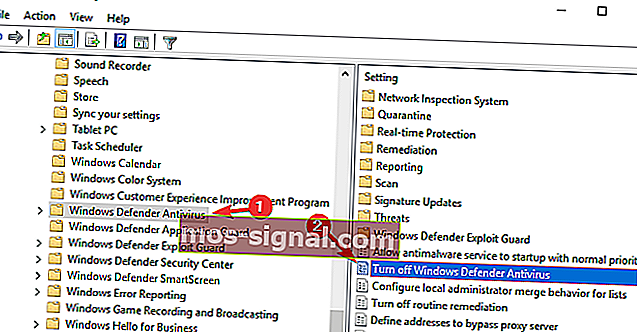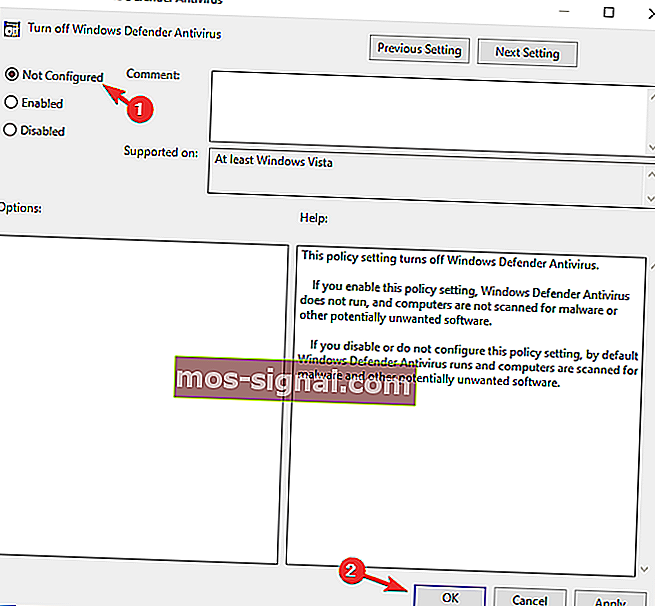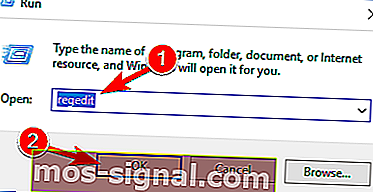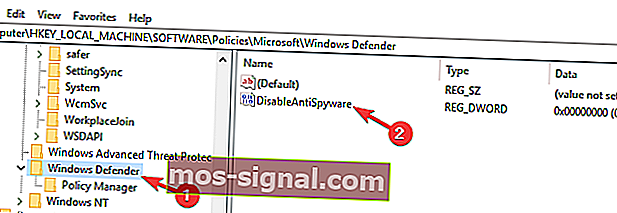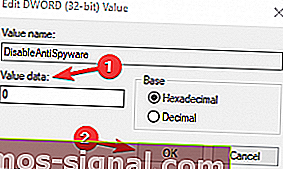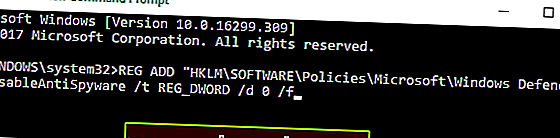FIX : Windows Defender에서 Windows 10이 켜지지 않음
- Windows Defender의 이름은 모든 종류의 위협으로부터 컴퓨터를 보호하는 목적을 지적하는 데 꽤 효과적입니다.
- 일반적으로 Microsoft의 기본 제공 보호 도구는 사용자가 알지 못하는 사이에 백그라운드에서 MsMpEng.exe 프로세스를 조용히 실행하지만 때로는 약간의 TLC가 필요할 수 있습니다. 예를 들어 Windows 10에서 Windows Defender가 전혀 켜지지 않는 경우를 처리 할 수 있습니다. 아래 문서에서이 문제를 즉시 해결하기위한 솔루션을 확인하십시오.
- Microsoft의 바이러스 백신과 관련하여 발생할 수있는 다른 많은 문제가 있지만 모두 다루었습니다. Windows Defender 오류 섹션을 탐색하여이 주제에 대해 알아야 할 모든 것을 배우십시오.
- 향후 참조 및 지침을 위해 Windows 10 오류 페이지를 북마크하는 것을 잊지 마십시오.

많은 Windows 10 사용자가 Microsoft의 맬웨어 방지 도구가 실행중인 다른 바이러스 백신 소프트웨어가 있음을 감지하기 때문에 Windows Defender를 켤 수 없다고보고하고 있지만 사용자는 타사 보안 소프트웨어를 모두 제거했음을 확인합니다.
사용자가 Windows Defender를 켤 수 없다고보고 한 것은 이번이 처음은 아니지만 1 주년 업데이트 릴리스 이후 Windows 10의 기본 제공 바이러스 백신을 둘러싼 문제가 폭발적으로 증가하고 있음을 알 수는 있지만 도움을 드릴 수는 없습니다.
Windows Defender는 Windows 10의 기본 제공 바이러스 백신이며 대부분의 경우 견고한 보호 기능을 제공합니다. 그러나 많은 사용자가 Windows Defender가 PC에서 켜지지 않아 문제가 될 수 있다고보고했습니다.
문제와 관련하여 사용자가보고 한 몇 가지 일반적인 문제는 다음과 같습니다.
- Windows Defender를 켤 수 없음 Windows 8 –이 문제는 Windows 8에서도 나타날 수 있지만 당사의 솔루션 중 하나를 사용하여 해결할 수 있습니다.
- Windows Defender가 열리지 않음 – 많은 사용자가 Windows Defender가 PC에서 열리지 않는다고 주장합니다. 이 경우 PC에서 모든 타사 바이러스 백신 도구를 제거하십시오. 또한 바이러스 백신과 관련된 모든 파일 및 레지스트리 항목을 제거해야합니다.
- Windows Defender가 그룹 정책에 의해 해제 됨 -때때로 Windows Defender가 그룹 정책에서 비활성화 되었기 때문에 실행되지 않습니다. 그러나 당사 솔루션 중 하나를 사용하여 쉽게 수정할 수 있습니다.
- Windows Defender에서 예기치 않은 오류가 켜지지 않음 – 경우에 따라 Windows Defender를 시작하는 동안 오류 메시지가 표시 될 수 있습니다. 이 경우 SFC 및 DISM 스캔을 수행하고 문제가 해결되는지 확인하십시오.
- Avast, Bitdefender, McAfee, AVG 를 제거한 후 Windows Defender가 켜지지 않습니다. 바이러스 백신을 제거한 후에도 Windows Defender가 시작되지 않는 경우가 있습니다. 이 문제를 해결하려면 전용 제거 도구를 사용하여 바이러스 백신과 관련된 남은 파일과 레지스트리 항목을 모두 제거하십시오.
- Windows Defender에서 Windows 10 Spybot이 켜지지 않음 – 많은 Windows 10 사용자가 Spybot 응용 프로그램에서이 문제를보고했습니다. 문제를 해결하려면 PC에서 Spybot을 완전히 제거하고 문제가 해결되는지 확인하십시오.
- Windows Defender가 열리고, 실행되고, 작동하고, 활성화되고, 시작되지 않습니다. Windows Defender에 발생할 수있는 많은 문제가 있으며 Windows Defender 실행에 문제가있는 경우 몇 가지 솔루션을 사용해보십시오.
Windows 10에서 Windows Defender가 켜지지 않으면 어떻게해야합니까?
1) 바이러스 백신 관련 제거 도구 사용
제어판의 제거 옵션을 사용하여 타사 바이러스 백신 솔루션을 제거 할 때 일부 파일이 감지되지 않고 남아있을 수 있으며 이로 인해 Windows Defender를 실행하지 못할 수 있습니다.
Windows 10에서 제어판을 열 수 없습니까? 솔루션을 찾으려면이 단계별 가이드를 살펴보십시오.
이 바이러스 백신 제거 도구 목록을 확인하고 Windows Defender를 설치하기 전에 사용한 바이러스 백신에 사용할 수있는 도구를 실행하십시오.
이러한 도구 외에도 제거 소프트웨어를 사용하여 PC에서 바이러스 백신을 완전히 제거 할 수도 있습니다. 익숙하지 않은 경우 제거 프로그램 소프트웨어는 프로그램 제거에 최적화 된 특수 응용 프로그램입니다.
제거 프로그램은 선택한 응용 프로그램을 제거하지만 해당 응용 프로그램과 관련된 모든 파일 및 레지스트리 항목도 제거합니다. 결과적으로 선택한 응용 프로그램이 완전히 제거되고 응용 프로그램이 설치되지 않은 것처럼 보입니다.
제거 프로그램 소프트웨어에는 많은 훌륭한 도구가 있지만 가장 좋은 것은 IOBit Uninstaller 및 Revo Uninstaller 입니다. 이러한 모든 도구는 사용이 간편하므로 바이러스 백신을 쉽게 제거 할 수 있습니다.
이전 바이러스 백신의 나머지를 제거하고 컴퓨터를 다시 시작하면 Windows Defender가 자동으로 활성화됩니다.
더 많은 대안이 필요하십니까? 현재 사용 가능한 최고의 제거 프로그램 목록은 다음과 같습니다.
2) 시스템 파일 확인
시스템 파일 검사기 도구는 시스템 파일의 손상을 복구합니다. 이 도구를 사용하여 Windows Defender가 손상되었는지 여부를 확인하십시오. SFC 스캔을 수행하려면 다음을 수행하십시오.
- 보도 Windows 키 + X는 승리 + X 메뉴를 엽니 다. 이제 메뉴에서 명령 프롬프트 (관리자) 또는 PowerShell (관리자) 을 선택합니다.
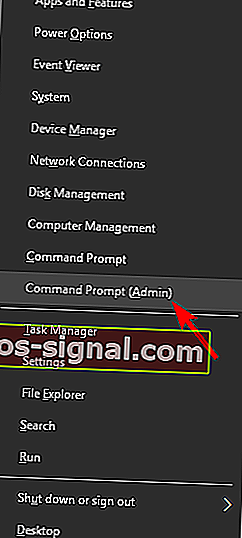
- sfc / scannow 명령을 입력하고 Enter 키를 누르고 검색이 완료 될 때까지 기다립니다.
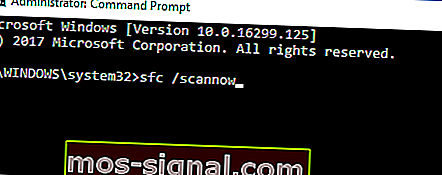
프로세스가 완료되기 전에 scannow 명령이 중지 되었습니까? 걱정하지 마세요. 쉽게 해결할 수 있습니다.
SFC 스캔을 실행할 수 없거나 SFC가 문제를 해결할 수없는 경우 대신 DISM 스캔을 사용해 볼 수 있습니다. 이를 수행하려면 다음 단계를 따르십시오.
- 관리자 권한 으로 명령 프롬프트 를 시작합니다 .
- 하면 명령 프롬프트가 열립니다 입력 DISM / 온라인 / 정리 - 이미지 / RestoreHealth를 하고 Enter 키를 눌러 입력 명령을 실행합니다.
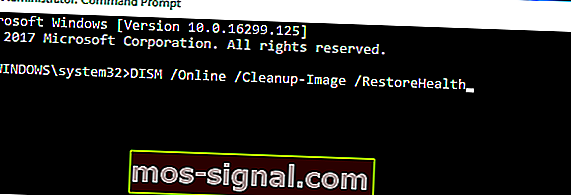
- 이제 DISM 스캔이 시작됩니다. 이 검사는 최대 20 분 이상 걸릴 수 있으므로 중단하지 마십시오.
스캔이 완료되면 문제가 지속되는지 확인하십시오. 이전에 SFC 스캔을 실행할 수 없었거나 DISM 스캔으로 문제가 해결되지 않으면 SFC 스캔을 다시 반복하고 문제가 해결되는지 확인하십시오.
관리자로 명령 프롬프트에 액세스하는 데 문제가있는 경우이 가이드를 자세히 살펴 보는 것이 좋습니다.
Windows 10에서 DISM이 실패하면 모든 것이 손실되는 것 같습니다. 이 퀵 가이드를 확인하고 걱정을 없애십시오.
3) 컴퓨터 클린 부팅
때때로 타사 응용 프로그램이 Windows를 방해하여이 문제가 나타날 수 있습니다. 그러나 클린 부팅을 수행하여 문제가있는 응용 프로그램을 찾을 수 있습니다. 이것은 매우 간단하며 다음 단계에 따라 수행 할 수 있습니다.
- 보도 Windows 키 + R 및 입력 msconfig를 . Enter를 누르 거나 확인을 클릭 합니다.
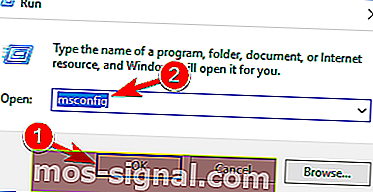
- 이제 시스템 구성 창이 나타납니다. 서비스 탭으로 이동하여 모든 Microsoft 서비스 숨기기를 선택 합니다 . 이제 Disab le all 버튼을 클릭합니다.
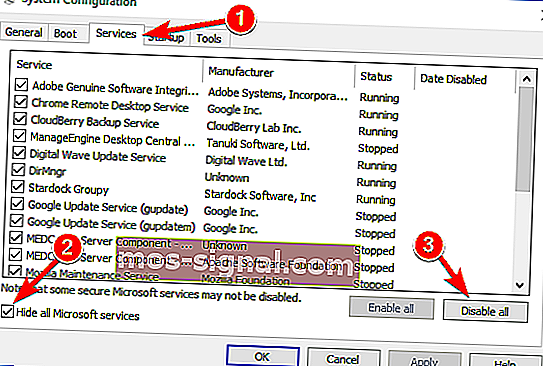
- 시작 탭으로 이동하여 작업 관리자 열기를 클릭 합니다.
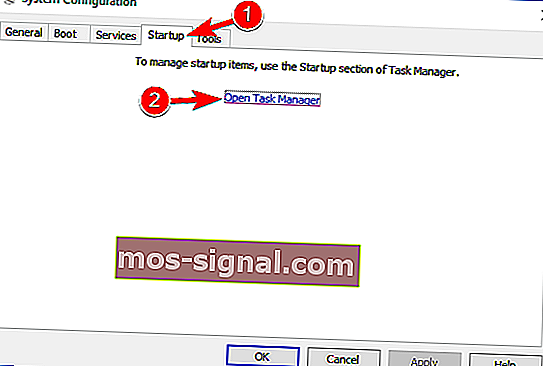
- 이제 시작 응용 프로그램 목록이 표시됩니다. 목록의 첫 번째 항목을 마우스 오른쪽 버튼으로 클릭하고 비활성화를 선택 합니다 . 모든 시작 응용 프로그램에 대해이 단계를 반복합니다.

- 모든 시작 응용 프로그램을 비활성화 한 후 시스템 구성 창 으로 돌아가서 적용 및 확인을 클릭 합니다. 이제 PC를 다시 시작하십시오.
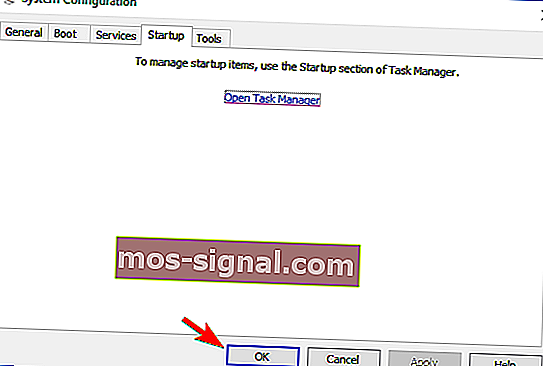
PC가 다시 시작되면 문제가 지속되는지 확인하십시오. 비활성화 된 앱 또는 서비스 중 하나가 문제를 일으켰 음을 의미합니다. 문제가있는 앱 또는 서비스를 찾으려면 문제를 재현 할 때까지 하나씩 또는 그룹으로 활성화해야합니다.
이제 해당 응용 프로그램을 비활성화하거나 제거하면 문제가 해결됩니다.
Windows 10에서 시작 앱을 추가하거나 제거하는 방법에 관심이있는 경우이 간단한 가이드를 확인하세요.
작업 관리자를 열 수 없습니까? 걱정하지 마세요. 적합한 솔루션이 있습니다.
4) 보안 센터 서비스 다시 시작
Windows Defender가 제대로 작동하려면 특정 서비스를 활성화해야합니다. 이러한 서비스가 제대로 실행되지 않으면 Windows Defender를 전혀 켤 수 없습니다.
그러나 다음을 수행하여 항상 필요한 서비스를 시작할 수 있습니다.
- Windows 키 + Rg> 실행 실행을 누릅니다 . 유형 에 services.msc > 히트 입력 하거나 클릭 확인 .
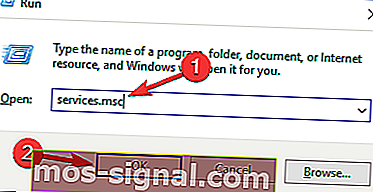
- 서비스에서 Security Center를 검색합니다 . 보안 센터를 마우스 오른쪽 버튼으로 클릭>> 다시 시작을 클릭 합니다 .
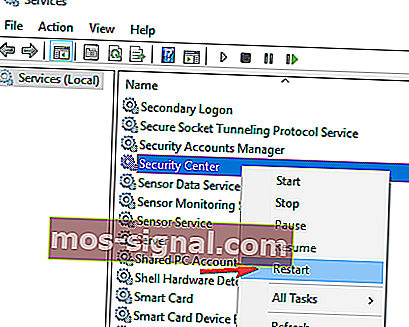
- 필요한 서비스를 다시 시작하면 Windows Defender의 문제가 해결되었는지 확인합니다.
5) 그룹 정책 변경
그룹 정책에 의해 비활성화되어 Windows Defender가 켜지지 않는 경우가 있습니다.
이는 문제가 될 수 있지만 해당 그룹 정책을 변경하여 간단히 해결할 수 있습니다. 이를 수행하려면 다음 단계를 따르십시오.
- 보도 Windows 키 + R 및 입력 gpedit.msc를 . 이제 Enter를 누르 거나 확인을 클릭 합니다.
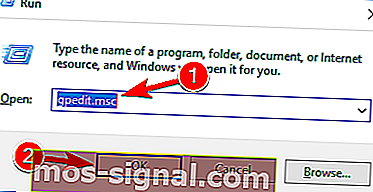
- 때 그룹 정책 편집기 의 왼쪽 창에 탐색에서 열립니다
- 컴퓨터 구성> 관리 템플릿> Windows 구성 요소> Windows Defender 바이러스 백신
- 오른쪽 창 에서 Windows Defender 바이러스 백신 끄기를 두 번 클릭 합니다.
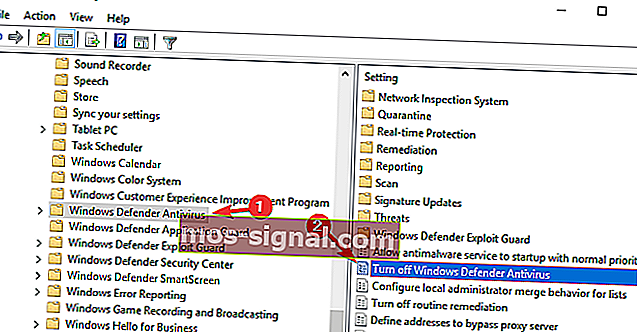
- 구성되지 않음을 선택 하고 적용 및 확인 을 클릭 하여 변경 사항을 저장합니다.
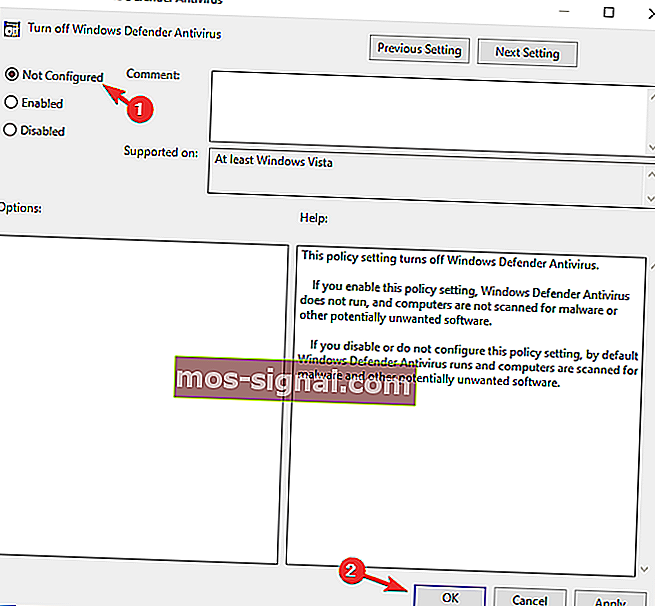
이러한 변경을 수행 한 후 Windows Defender를 활성화해야하며 PC에서 문제없이 실행됩니다.
Windows 10 PC에 그룹 정책 편집기가 없습니까? 이 멋진 가이드를 읽고 지금 당장 받으십시오.
6) 레지스트리 수정
Windows Defender가 켜지지 않으면 레지스트리와 관련된 문제 일 수 있습니다. 그러나 다음을 수행하여 레지스트리를 쉽게 수정하고이 문제를 해결할 수 있습니다.
- Windows 키 + R을 누르고 regedit를 입력 하십시오 . Enter를 누르 거나 확인을 클릭 합니다.
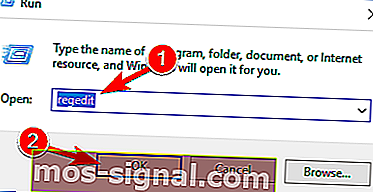
- 때 레지스트리 편집기를 열고, 탐색이의 왼쪽 패널에서 :
HKEY_LOCAL_MACHINESOFTWAREPoliciesMicrosoftWindows Defender오른쪽 창에서 DisableAntiSpyware DWORD를 찾아 두 번 클릭합니다.
- DWORD를 사용할 수없는 경우 오른쪽 창을 마우스 오른쪽 단추로 클릭하고 메뉴에서 새로 만들기> DWORD (32 비트) 값 을 선택합니다.
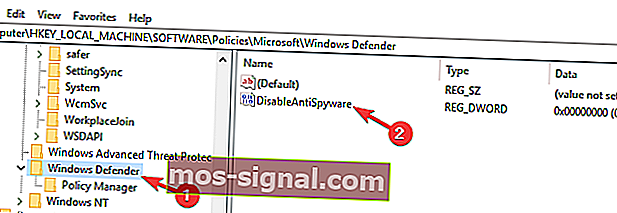
- 값 데이터 를 0으로 설정 하고 확인 을 클릭 하여 변경 사항을 저장합니다.
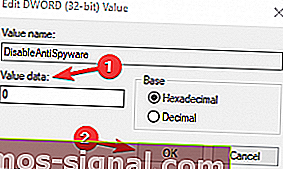
그런 다음 PC에서 Windows Defender를 활성화해야 문제없이 작동이 시작됩니다.
레지스트리 편집기에 액세스 할 수 없습니까? 보이는 것만 큼 무섭지 않습니다. 이 가이드를 확인하고 문제를 빠르게 해결하십시오.
고급 사용자이고 명령 줄 사용을 선호 하는 경우 다음을 수행하여 Command Pr ompt 또는 PowerShell 에서이 작업을 수행 할 수 있습니다 .
- 관리자 권한으로 명령 프롬프트를 시작합니다.
- 이제 입력
REG ADD "HKLMSOFTWAREPoliciesMicrosoftWindows Defender" /v DisableAntiSpyware /t REG_DWORD /d 0 /f명령을 입력하고 Enter를 눌러 실행하십시오.
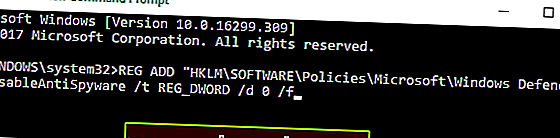
그런 다음 선택한 DWORD가 즉시 0으로 변경되고 문제가 해결되어야합니다.
일부 사용자는 DisableAntiSpyware DWORD 를 삭제 하도록 제안 하므로이를 시도해 볼 수도 있습니다.
FAQ : Windows Defender에 대해 자세히 알아보기
대체 솔루션이있는 경우 다른 사용자도 시도 할 수 있도록 아래 댓글 섹션에 게시하십시오.
또한 다른 질문이 있으면 남겨 주시면 확인하겠습니다.
- Windows Defender는 얼마나 자주 업데이트됩니까?
기본적으로 Windows Defender는 24 시간마다 업데이트를 확인합니다. 그러나 정의 업데이트를 확인할 시간을 지정하여이를 사용자 지정할 수 있습니다.
- Windows Defender 서명을 어떻게 업데이트합니까?
OS의 일부인 Windows Defender가 함께 업데이트됩니다. 설정-> 업데이트 및 보안-> Windows 업데이트-> 업데이트 확인을 엽니 다. Windows Update에서 업데이트를 확인할 수없는 경우 수행해야 할 작업은 다음과 같습니다.
- Windows Defender 프로세스 이름은 무엇입니까?
Windows Defender의 핵심 프로세스는 MsMpEng.exe 또는 맬웨어 방지 서비스 실행 파일입니다. Defender에 해당하는 .EXE 파일은 C : Program Files 하위 폴더에 있습니다.
편집자 주 : 이 게시물은 원래 2018 년 5 월에 게시되었으며 이후 신선함, 정확성 및 포괄적 인 측면을 위해 2020 년 3 월에 개정 및 업데이트되었습니다.