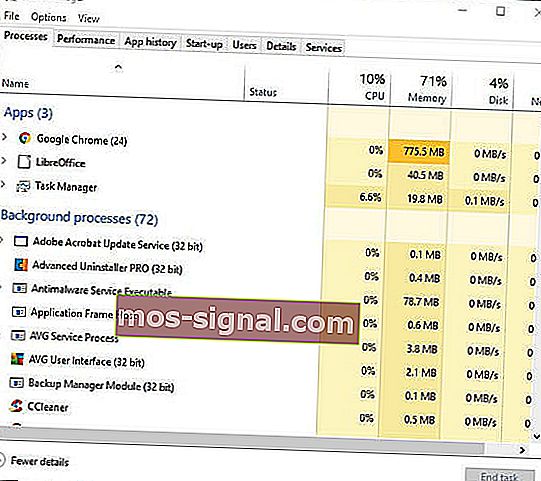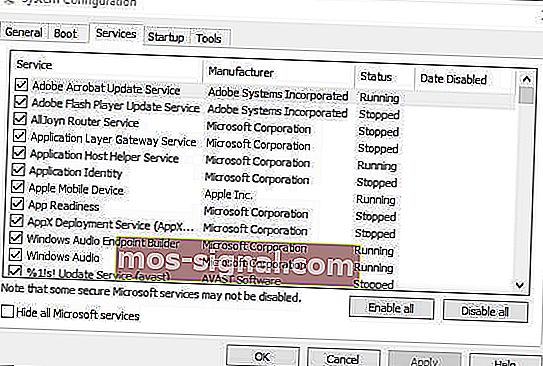PC에서 더 빠른 Android 게임을 위해 BlueStacks 속도를 높이는 방법
- BlueStacks Android 에뮬레이터가 Windows 10에서 느리면 게임 플레이가 최고가 아닙니다.
- 하지만 에뮬레이터 속도를 높이는 것은 매우 간단하며 모든 솔루션을 보여줍니다.
- 에뮬레이터에 관심이있는 경우 게임 허브에서 읽을 수있는 관련 기사의 전체 컬렉션이 있습니다.
- How-To 자습서에서 소프트웨어 관련 문제를 처리하는 방법을 알아보십시오.

BlueStacks는 사용자가 Windows 내에서 Android 게임을 즐길 수있게 해주는 에뮬레이터입니다.
소프트웨어 게시자는 웹 사이트에서 에뮬레이터가 지구상에서 가장 빠른 모바일 게임 플랫폼 임을 자랑합니다 . BlueStacks 4는 이전 버전보다 8 배 빠르며 Samsung Galaxy S9보다 게임을 6 배 빠르게 실행합니다.
그러나 일부 사용자는 여전히 포럼에서 BlueStacks가 느리고 데스크톱 또는 랩톱에서 느리게 실행된다고 말했습니다.
한 사용자는 다음과 같이 말했습니다.
Candy Crush Saga (BlueStacks에서)와 같은 게임을 실행하려고했을 때 지연으로 인해 거의 플레이 할 수 없습니다 (시작 반응을 누른 후 2-3 초 후).
이것이 사용자가 Windows 10에서 BlueStacks 에뮬레이터의 속도를 높일 수있는 방법입니다.
PC에서 BlueStacks 속도 저하 문제를 어떻게 해결할 수 있습니까?
- 그래픽 카드 드라이버 업데이트
- BlueStacks 업데이트
- BlueStacks에 더 많은 RAM 할당
- 타사 소프트웨어 닫기
- 바이러스 백신 유틸리티 끄기
- BlueStacks의 디스플레이 설정 조정
1. 그래픽 카드 드라이버 업데이트
최신 그래픽 카드 드라이버는 특히 Windows 게임을 향상시킬 수 있습니다. 물론 이것은 주로 시각적 품질과 관련이 있습니다. 하지만 새로운 그래픽 카드 드라이버는 다른 방식으로 게임을 최적화 할 수도 있습니다.
Windows Update는 그래픽 카드 드라이버를 구성한 경우 자동으로 업데이트합니다. 그러나 Windows Update가 항상 최신 그래픽 카드 드라이버 업데이트를 따라 가지는 않습니다.
따라서 비디오 카드에 대해 더 업데이트 된 드라이버가 있는지 확인하는 것이 좋습니다.
DriverFix 와 같은 드라이버 업데이트 소프트웨어 는 그래픽 카드 드라이버를 빠르게 확인하고 업데이트하는 가장 좋은 방법을 제공합니다.

설치 후 도구는 업데이트가 필요한 드라이버가 있는지 즉시 검사합니다. 그런 다음 소프트웨어로 드라이버를 업데이트 할 수 있습니다.
DriverFix는 장치와 호환되는 소프트웨어 만 권장하므로이 프로세스는 빠르고 직관적이며 매우 안전합니다.
찾은 오래된 드라이버를 나열합니다.
그런 다음 각 항목 옆에 있는 업데이트 버튼을 누르 거나 드라이버를 대량 업데이트하도록 선택할 수 있습니다.

DriverFix
DriverFix로 모든 Windows PC 드라이버를 업데이트하여 좋아하는 Android 게임에서 게임 지연을 방지하세요. 무료 체험 웹 사이트 방문2. BlueStacks 업데이트

BlueStacks 4는 가장 빠른 에뮬레이터 버전입니다. 따라서 게임은 이전 버전보다 최신 BlueStacks에서 다소 더 빠르고 반응성이 뛰어납니다.
따라서 최신 BS 4로 업데이트하는 것은 이전 버전의 소프트웨어를 사용하는 사용자가 가장 먼저해야 할 일입니다.
BlueStacks 버전 3.52.66.1905 이상을 사용하는 사용자 는 소프트웨어 웹 페이지에서 BlueStacks 다운로드 버튼을 클릭하여 게임 데이터 및 인앱 구매 손실없이 에뮬레이터를 업데이트 할 수 있습니다 .
그러나 3.7.44.1625 미만의 이전 BS 버전을 사용하는 사용자는 소프트웨어를 직접 업데이트 할 수 없습니다.
따라서 일부 사용자는 BlueStacks를 제거한 다음 에뮬레이터 웹 사이트에서 최신 BS 4를 다운로드하여 설치해야 할 수 있습니다.
3. BlueStacks에 더 많은 RAM 할당

- BlueStacks 에뮬레이터를 엽니 다.
- BlueStacks의 오른쪽 상단에 있는 설정 버튼을 클릭하여 메뉴를 엽니 다.
- 소프트웨어에 대한 추가 옵션이 포함 된 창을 열 려면 설정 을 선택 합니다 .
- 설정 창 왼쪽에 있는 엔진 탭을 클릭합니다 .
- 그런 다음 메모리 막대를 오른쪽으로 끌어 BlueStacks에 할당 된 RAM의 양을 늘립니다.
- BlueStacks에 대해 더 많은 CPU 코어를 선택할 수도 있습니다. ( CPU 코어 드롭 다운 메뉴 에서 가장 높은 숫자를 선택 합니다. )
BlueStacks에는 최소 2 기가 바이트의 RAM이 필요합니다.
최신 BS 버전에는 사용자가 Android 에뮬레이터에 대해 RAM 및 기타 시스템 리소스의 양을 최대화 할 수있는 게임 엔진 설정이 포함되어 있습니다.
4. 타사 소프트웨어 닫기
- 작업 표시 줄을 마우스 오른쪽 버튼으로 클릭하여 상황에 맞는 메뉴를 열고 작업 관리자 옵션을 선택합니다.
- 그런 다음 프로세스 탭을 클릭합니다 .
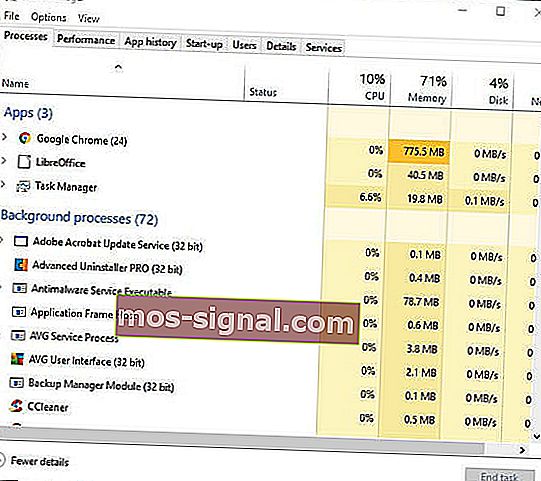
- 앱 아래에 나열된 소프트웨어 (BlueStacks 제외)를 선택하고 작업 종료 버튼을 누릅니다.
- 백그라운드 프로세스에는 일부 백그라운드 소프트웨어도 포함됩니다. 따라서 거기에 나열된 중요하지 않은 타사 소프트웨어를 찾아 닫으십시오.
타사 소프트웨어 서비스도 시스템 리소스를 소모 할 수 있습니다. 시스템 구성 유틸리티를 사용하여 타사 서비스를 비활성화 할 수 있습니다. 이것이 사용자가 소프트웨어 서비스를 중지하는 방법입니다.
- Windows 키 + R 키보드 단축키를 누릅니다.
- 실행에 msconfig 를 입력 하고 확인 버튼을 클릭 합니다.

- 시스템 구성 창 에서 서비스 탭을 선택합니다 .
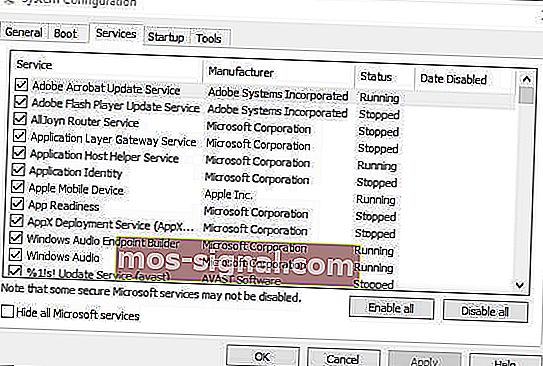
- 선택 숨기기에게 모든 Microsoft 서비스 옵션을 선택합니다.
- 그런 다음 나열된 타사 서비스 중 일부를 선택 취소합니다.
- 클릭 적용 하고 OK 버튼을.
- Windows를 다시 시작 하려면 다시 시작 옵션을 선택하십시오 .
프로그램을 닫으면 BlueStacks에 더 많은 시스템 리소스를 사용할 수 있으므로 RAM 할당을 늘리는 것과 비슷한 효과가 있습니다.
작업 표시 줄에 열려있는 프로그램 창이없는 경우에도 Windows에서 일부 백그라운드 소프트웨어가 실행 중일 수 있습니다.
5. 바이러스 백신 유틸리티 끄기

타사 바이러스 백신 소프트웨어 기능은 BlueStacks의 Android 게임의 성능 또는 속도에 눈에 띄는 영향을 미칠 수 있습니다.
따라서 바이러스 백신 패키지를 비활성화하여 이러한 기능을 일시적으로 끄면 BlueStacks 속도가 빨라질 수 있습니다.
시스템 트레이 아이콘을 마우스 오른쪽 버튼으로 클릭하고 비활성화 또는 끄기 옵션을 선택하여 일부 바이러스 백신 소프트웨어를 일시적으로 끌 수 있습니다. 또는 바이러스 백신 유틸리티의 기본 창의 설정 탭에서 비활성화 옵션을 선택합니다.
일부 바이러스 백신 소프트웨어는 하드웨어 지원 가상화를 통합하여 BlueStacks 에뮬레이터에 큰 영향을 미칠 수 있습니다.
따라서 바이러스 백신 소프트웨어 내에 하드웨어 지원 가상화 활성화 옵션이있는 경우 선택을 취소합니다 .
6. BlueStacks의 디스플레이 설정 조정

- BlueStacks 에서 설정 버튼을 클릭하여 메뉴를 엽니 다.
- 메뉴에서 설정 을 선택 하여 설정 창을 엽니 다.
- 그런 다음 아직 선택하지 않은 경우 표시 탭을 클릭합니다.
- 더 낮은 해상도 설정을 선택하십시오. 예를 들어 사용자는 소프트웨어의 해상도를 1,920 x 1,080에서 1,600 x 900으로 줄 이도록 선택할 수 있습니다.
- 또한 디스플레이 탭 에서 낮음 (1600DPI) 옵션을 선택합니다 .
디스플레이 설정은 일반적으로 Windows 게임의 게임 플레이 속도에 큰 영향을 미칩니다.
해상도와 DPI를 낮추기 위해 그래픽 설정을 조정하면 시스템 리소스를 확보 할 수 있으므로 게임 속도가 빨라지는 경우가 많습니다.
따라서 해상도와 DPI를 같은 방식으로 조정하면 BlueStacks 에뮬레이터로 플레이하는 Android 게임 속도를 높일 수도 있습니다.
다음은 BlueStacks에서 플레이하는 게임의 게임 플레이 지연을 줄일 수있는 몇 가지 해결 방법입니다. 바라건대, Android 게임을 적용한 후 Windows 10에서 다소 빨라진 느낌이들 것입니다.
이 주제에 대한 추가 제안이 있으면 아래 댓글 섹션을 사용하여 공유하십시오.
위의 해결 방법 중 일부는 다른 파일에 대한 누락 된 DLL 오류 메시지를 수정할 수도 있습니다.
편집자 주 : 이 게시물은 원래 2019 년 1 월에 게시되었으며 신선함, 정확성 및 포괄적 인 측면을 위해 2020 년 10 월에 개정 및 업데이트되었습니다.