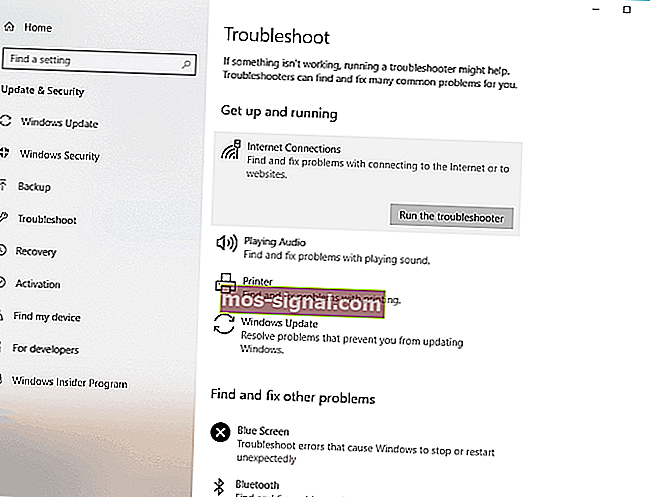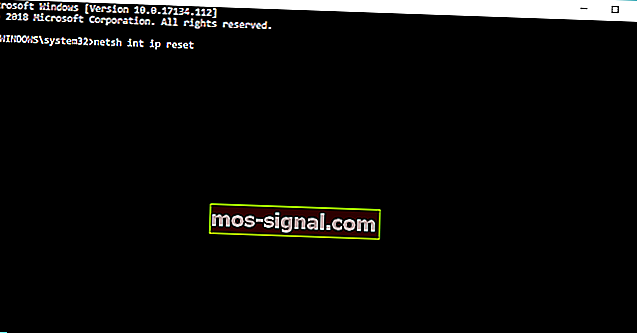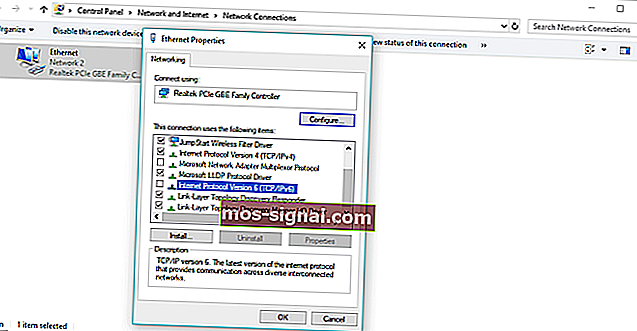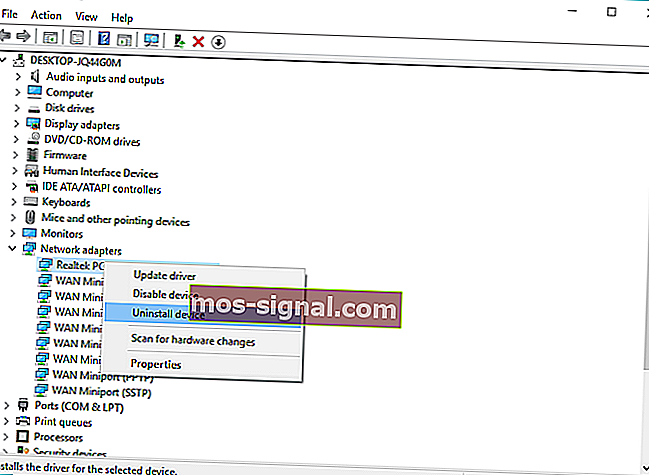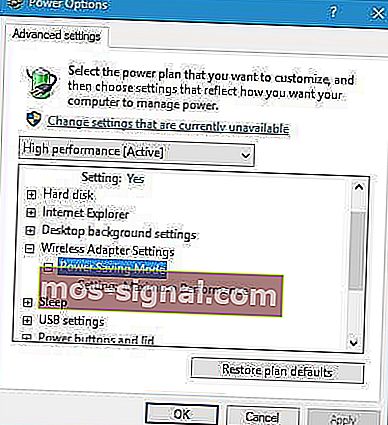Windows 10에서 WiFi 어댑터가 작동하지 않습니까? 다음은 빠른 수정입니다.
- Windows Update는 OS의 필수 구성 요소이며 Microsoft가 제공하는 귀중한 업그레이드를 하나도 놓치고 싶지 않습니다.
- 그럼에도 불구하고 프로세스가 항상 의도 한대로 매끄럽지는 않습니다. 업데이트 후 Wi-Fi 어댑터가 불안정한 경우 문제를 해결하는 방법은 다음과 같습니다.
- 더 많은 테스트를 거친 솔루션은 WI-FI 가이드를 참조하십시오.
- 주변 장치 허브를 살펴보고 문제 해결 기술을 한 단계 업그레이드하십시오.

Windows 10으로 업그레이드 한 후 다양한 소프트웨어 및 하드웨어 관련 문제가 발생할 수 있습니다. 이러한 문제 중 하나는 일부 사용자의 경우 Windows 10에서 WiFi 어댑터가 작동하지 않는 것입니다.
즉, 일부 사용자는 자신의 컴퓨터가 Windows 8 또는 Windows 7에서 제대로 작동하는 무선 네트워크 어댑터를 감지하고 인식하지 못한다고보고했습니다. 걱정하지 마십시오. 솔루션이 있습니다.
그러나 먼저 아래에 제시된 수정 사항으로 해결할 수있는 몇 가지 유사한 문제가 있습니다.
- Windows 10 WiFi 없음 옵션 – 때로는 작업 표시 줄의 WiFi 버튼이 없을 수도 있습니다. 그럼에도 불구하고 동일한 솔루션을 사용하여이 문제를 해결할 수 있습니다.
- Windows 10 WiFi 어댑터 누락 – 컴퓨터가 어댑터를 인식하지 못하는 경우 장치 관리자에서 어댑터를 볼 수 없습니다.
- 내 Windows 10 WiFi가 자주 연결 해제 됨
- Windows 10 설정에서 WiFi 옵션 없음 – 작업 표시 줄의 경우와 마찬가지로 WiFi 옵션이 설정 페이지에서 사라질 수도 있습니다.
- Windows 10 WiFi가 연결되었지만 인터넷 이 없음 – 이것은 최악입니다. 모든 것이 올바르게 보이지만 인터넷에 연결할 수없는 경우. 그러나 걱정하지 마십시오. 아래 제시된 솔루션으로이 문제를 해결할 수 있습니다.
WiFi 어댑터가 작동을 멈 추면 어떻게해야합니까?
목차 :
- 네트워크 문제 해결사 사용
- 네트워크 드라이버 업데이트
- TCP / IP 스택 재설정
- 명령 프롬프트로 레지스트리 조정 수행
- 어댑터 설정 변경
- 네트워크 어댑터 재설치
- 어댑터 재설정
- 라우터 펌웨어 업데이트
- 최대 성능 모드로 전환
- Wi-Fi 신호를 방해하지 않는지 확인
1. 네트워크 문제 해결사 사용
가장 먼저 할 일은 가장 쉬운 일이기도합니다. 우리는 네트워크 문제 해결사를 실행하고 그것이 우리를 위해 일하게 할 것입니다. Windows 10에서 네트워크 문제 해결사를 실행하는 방법은 다음과 같습니다.
- 설정으로 바로 가기.
- 로 향할 업데이트 및 보안 > 문제 해결.
- 인터넷 연결을 선택 하고 문제 해결사 실행으로 이동합니다 .
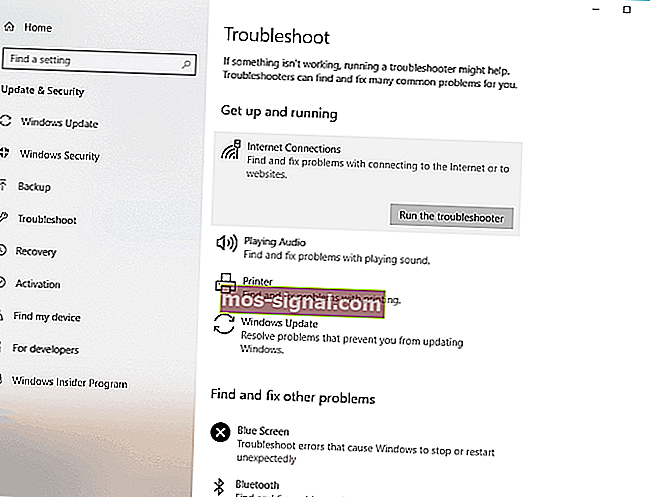
- 추가 화면 지침을 따르고 프로세스가 완료 될 때까지 기다리십시오.
- 컴퓨터를 다시 시작하십시오.
네트워크 문제 해결사가 문제를 해결하지 못한 경우 다른 해결 방법으로 이동하십시오.
2. 네트워크 드라이버 업데이트
현재 인터넷 연결로는 아무것도 다운로드 할 수 없으므로 다른 컴퓨터 나 다른 네트워크에서 필요한 드라이버를 다운로드하십시오.
가장 적합한 드라이버를 얻으려면 네트워크 어댑터 제조업체의 웹 사이트로 이동하여 네트워크 어댑터 용 드라이버를 검색하십시오.
Windows 10 인프라와 원활하게 조화되도록 일부 WiFi 어댑터를 확인하고 싶을 수 있습니다.
이제 드라이버를 다운로드하고 컴퓨터로 이동 한 다음 설치 프로세스를 시작하십시오. 새로운 네트워크 드라이버 세트로 문제가 해결되기를 바랍니다.
IObit Driver Booster를 사용하여 자동으로 드라이버 업데이트

스스로 드라이버를 검색하는 번거 로움을 원하지 않는 경우 자동으로이 작업을 수행하는 도구를 사용할 수 있습니다.
물론 현재 인터넷에 연결할 수 없으므로이 도구는 유용하지 않습니다. 그러나 온라인에 접속하면 모든 드라이버를 최신 상태로 유지하는 데 도움이되므로 더 이상 이러한 상황에 처하지 않게됩니다.
IObit Driver Booster는 드라이버를 자동으로 업데이트하고 잘못된 드라이버 버전을 설치하여 발생하는 PC 손상을 방지하는 데 도움이됩니다. 몇 번의 테스트 끝에 우리 팀은 이것이 최고의 자동화 솔루션이라는 결론을 내 렸습니다.
주요 기능을 빠르게 살펴 보겠습니다 .
- 오래된 드라이버를 효율적으로 감지 및 업데이트
- BSoD, 사운드 문제 및 네트워크 장애를 해결하기위한 포괄적 인 툴킷
- 스캔 속도가 최대 100 % 향상되었습니다.
- 최신 장치 드라이버 다운로드 (프린터, 마우스, 컨트롤러, 모뎀, 모니터 등)

IObit 드라이버 부스터
IObit Driver Booster로 구식 드라이버와 누락 된 드라이버를 모두 잊어 버리고 안심할 수 있습니다! 무료 방문 웹 사이트3. TCP / IP 스택 재설정
이전 두 가지 솔루션이 작업을 완료하지 못한 경우 TCP / IP 스택을 재설정 할 수 있습니다. 이렇게하려면 명령 프롬프트에 몇 개의 명령 줄을 입력해야합니다.
정확히 수행해야 할 작업은 다음과 같습니다.
- 시작 메뉴 버튼을 마우스 오른쪽 버튼으로 클릭하고 명령 프롬프트 (관리자)를 선택합니다.
- 명령 프롬프트에 다음 줄을 입력하고 각 줄 끝에서 Enter 키를 누릅니다.
- netsh int ip 재설정
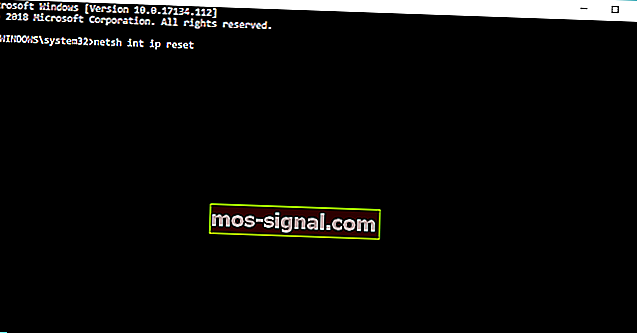
- netsh int tcp set heuristics disabled
- netsh int tcp set global autotuninglevel = disabled
- netsh int tcp set global rss = enabled
- netsh int ip 재설정
- 컴퓨터를 다시 시작하고 지금 WiFi에 연결할 수 있는지 확인하십시오.
4. 명령 프롬프트로 레지스트리 조정을 수행합니다.
Windows 10에서 WiFi 어댑터 문제에 직면 한 사용자는이 수정으로 대부분의 경우 문제가 해결되었다고보고했습니다. 따라서 정확히해야 할 일은 다음과 같습니다.
- 시작 메뉴 버튼 을 마우스 오른쪽 버튼으로 클릭 하고 명령 프롬프트 (관리자)를 선택합니다.
- 다음 행을 입력하고 Enter를 누르십시오.
- netcfg –sn
- 이 명령은 네트워크 프로토콜, 드라이버 및 서비스 목록을 표시합니다. DNI_DNE 가 목록에 있는지 확인하고 있으면 문제가있는 것입니다.
- DNI_DNE가 나열되면 동일한 명령 프롬프트 창에 다음 행을 입력하고 Enter를 누르십시오.
reg delete HKCRCLSID\{988248f3-a1ad-49bf-9170-676cbbc36ba3} /fnetcfg -v -u dni_dne
이렇게하면 문제가 해결되지만 명령을 입력 한 후 0x80004002 오류가 발생 하면 이 값이 레지스트리에 없거나 약간 다르게 삭제해야합니다. 따라서이 오류 코드가 표시되는 경우 수행 할 작업은 다음과 같습니다.
- 검색으로 이동하여 regedit를 입력 하고 레지스트리 편집기를 엽니 다.
- 다음 경로로 이동하십시오.
HKEY_CLASSES_ROOT\CLSID\{988248f3-a1ad-49bf-9170-676cbbc36ba3}
- 여전히 존재하는 경우 DNI_DNE 삭제
5. 어댑터 설정 변경
다음으로 할 일은 어댑터 설정을 변경하는 것입니다 (읽기 : TCP / IPv6 프로토콜 비활성화). 방법은 다음과 같습니다.
- 네트워크 어댑터 속성으로 이동하여 현재 실행중인 무선 어댑터를 찾습니다.
- 표시되는 옵션 에서 인터넷 프로토콜 버전 6 (TCP / IPv6) 을 검색하고 IPv6를 선택 취소하여 비활성화합니다.
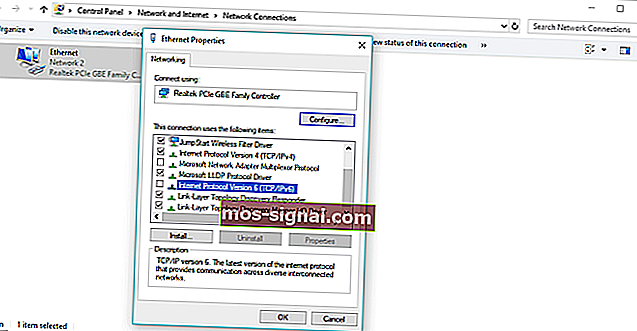
- 확인 을 클릭 하고 컴퓨터를 다시 시작하여 변경 사항을 적용하십시오.
6. 네트워크 어댑터 재설치
올바른 드라이버를 설치해도 작업이 완료되지 않으면 먼저 네트워크 어댑터를 제거해 보겠습니다. Windows 10에서 네트워크 어댑터를 제거하는 방법은 다음과 같습니다.
- 검색으로 이동하여 devm을 입력 하고 장치 관리자를 엽니 다 .
- 네트워크 어댑터를 찾으십시오.
- 네트워크 어댑터를 마우스 오른쪽 버튼으로 클릭하고 제거 로 이동 합니다.
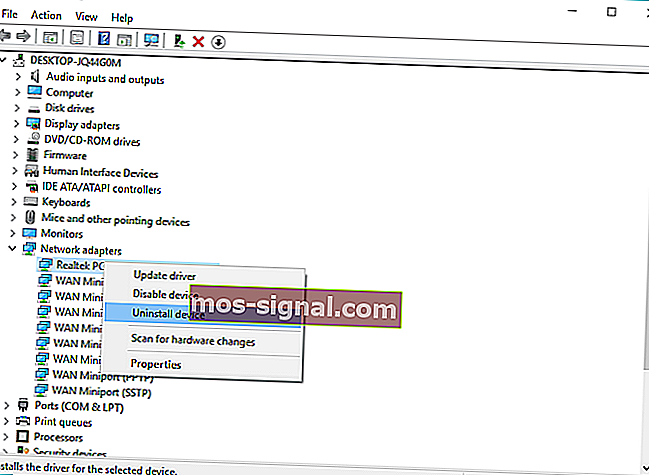
- 추가 화면 지침을 따릅니다.
- 컴퓨터를 다시 시작하십시오.
- 이제 위와 같이 네트워크 어댑터 드라이버를 다시 설치하십시오.
7. 어댑터 재설정
네트워크 어댑터를 재설정하면 놀라운 일을 할 수 있습니다. 들리는 것처럼 진부합니다. 에스
o, 어댑터 뒷면에있는 작은 버튼을 찾아 길게 누릅니다. 신호가 돌아올 때까지 몇 분 정도 기다린 다음 인터넷에 다시 연결해보십시오.
8. 라우터 펌웨어 업데이트
이것은 까다 롭습니다. 예, 라우터 펌웨어를 업데이트하면 문제가 해결 될 수 있지만 결코 간단한 절차는 아닙니다. 따라서 가장 좋은 방법은 라우터의 사용 설명서에서 업데이트 방법에 대한 추가 지침을 확인하는 것입니다.
라우터를 제대로 업데이트하지 않으면 영구적으로 손상 될 수 있습니다. 따라서 각별히주의하여 진행하십시오.
9. 최대 성능 모드로 전환
일부 사용자는 컴퓨터를 최대 성능 모드로 설정하면 실제로 WiFi 어댑터 문제를 해결하는 데 도움이된다고보고했습니다. 그래서 우리가 시도해도 아프지 않을 것입니다.
Windows 10에서 컴퓨터를 최대 성능 모드로 설정하는 방법은 다음과 같습니다.
- 검색으로 이동하여 전원 관리를 입력하고 전원 및 절전을 엽니 다 .
- 아래 관련 설정 , 이동 추가 전원 설정.
- 일단 전원 옵션 창이 열리면, 현재의 계획을 찾아 클릭 설정 변경을 .
- 고급 전원 설정 변경으로 이동합니다 .
- 찾아 무선 어댑터 설정 하고 설정 절전 모드 로 최대 성능을 .
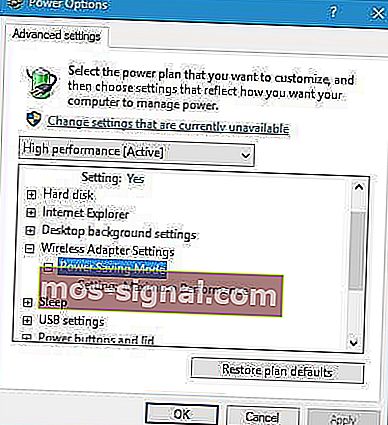
- 클릭 적용 및 확인 변경 사항을 저장합니다.
최대 성능 모드는 장치에 추가 압력을가하므로 랩톱 배터리가 더 짧아 질 수 있습니다.
10. Wi-Fi 신호를 방해하는 것이 없는지 확인
컴퓨터와 관련이없는 일부 기기 및 하드웨어는 Wi-Fi 신호를 방해 할 수 있습니다. 예를 들어 마이크로파가 신호를 약화시키는 것으로 알려져 있습니다. 따라서 라우터 근처에 신호를 방해 할 수있는 어플라이언스가 없는지 확인하십시오.
이러한 모든 해결 방법을 수행 한 후에도 문제를 해결하지 못한 경우 Windows 10의 인터넷 문제에 대한 기사를 확인하면 해결 방법을 찾을 수 있습니다.
의견, 질문 또는 제안이 있으시면 아래 의견에 알려주십시오.
FAQ : Windows 10에서 (무선) 네트워크 어댑터 처리에 대해 자세히 알아보기
- 네트워크 어댑터 문제를 어떻게 해결합니까?
설정 (TCP / IPv6)을 조정하거나 어댑터를 완전히 다시 설치할 수 있습니다. 새로 설치하려면 전문 제거 도구를 사용하여 남은 모든 것을 제거해야합니다.
- 내 WiFi 어댑터를 재설정해야하는 이유는 무엇입니까?
WiFi 어댑터는 일반적으로 주요 Windows 업데이트 후 문제를 일으 킵니다. 명령 프롬프트를 통해 재설정 할 수 있습니다. 관리자로 명령 프롬프트를 실행할 수없는 경우 수행해야 할 작업은 다음과 같습니다.
- Windows 10에서 무선 어댑터를 어떻게 수정합니까?
Windows 10 실행 장치에서 네트워크 문제 해결사를 실행하여 시작하십시오. 이 전체 가이드에서 전체 절차와 추가 고환 솔루션을 확인하십시오.
편집자 주 : 이 게시물은 원래 2018 년 7 월에 게시되었으며 이후 신선함, 정확성 및 포괄적 인 측면을 위해 2020 년 7 월에 개정 및 업데이트되었습니다.