FIX : 배터리가 감지되지 않는 문제 Windows 10

배터리가 없으면 노트북에서 어떤 작업도 할 수 없습니다. 노트북이 장치 전원의 주요 원천이기 때문입니다.
그러나 때로는 배터리가 있지만 랩톱에서 ' 배터리가 감지되지 않았습니다 '라는 메시지를 보낼 수 있으며 이러한 우려는 Windows 10 운영 체제 사용자에 의해 제기되었습니다.
이 경우 첫 번째 본능 중 하나는 배터리를 제거하고 교체하거나 시스템을 다시 시작하는 것이지만 이러한 빠른 수정이 도움이되지 않으면 아래 나열된 해결 방법을 시도 할 수 있습니다.
Windows 10에서 배터리가 감지되지 않으면 어떻게해야합니까?
- 전원 문제 해결사 실행
- 노트북에서 전원주기 수행
- BIOS 업데이트
- 배터리 및 ACPI 설정 확인
- 배터리 드라이버 재설정 수행
1. 전원 문제 해결사 실행
이렇게하면 컴퓨터의 전원 설정 문제를 찾아 해결하는 데 도움이됩니다. 이것을하기 위해:
- 시작을 클릭하고 제어판을 선택하십시오.
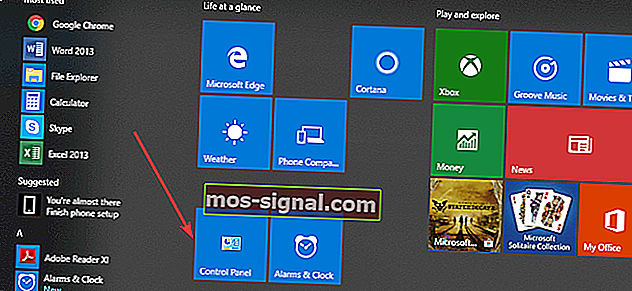
- 제어판 검색 상자에 Troubleshooter를 입력합니다.
- 클릭 문제 해결
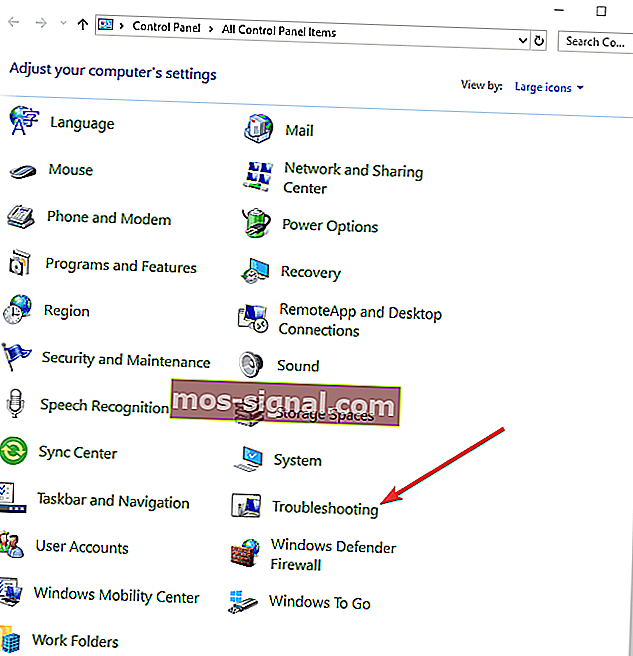
- 시스템 및 보안을 클릭하십시오.
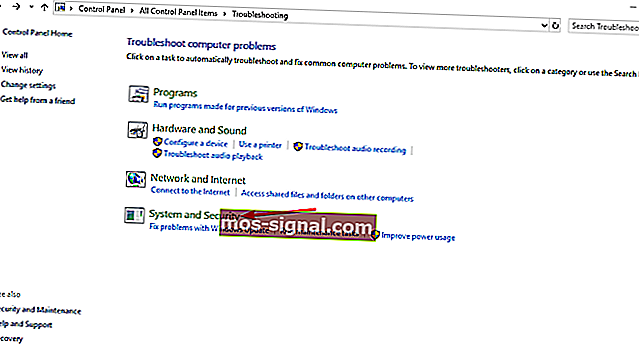
- 전원을 클릭 한 후 다음을 클릭하십시오.
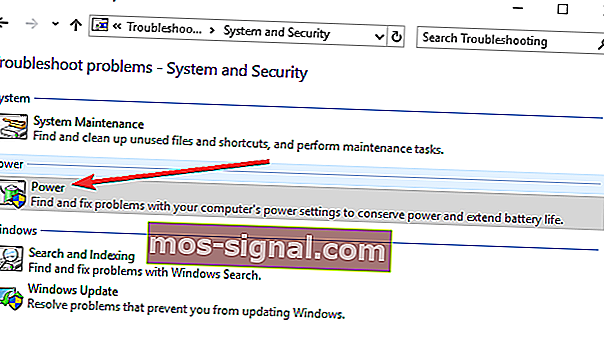
Windows 10에서 제어판을 열 수 없습니까? 솔루션을 찾으려면이 단계별 가이드를 살펴보십시오.
프로세스를 완료하기 전에 문제 해결사가 중지되면이 전체 가이드를 사용하여 문제를 해결하세요.
2. 노트북에서 전원주기를 수행합니다.
- 랩톱에서 모든 외부 장치를 분리합니다.
- 배터리를 꺼냅니다.
- 노트북의 전원 버튼을 약 10-15 초 동안 누릅니다.
- 배터리를 삽입하고 컴퓨터를 다시 시작하십시오.
- AC 어댑터를 연결하고 제품이 배터리를 다시 감지 할 수 있는지 확인하십시오.
노트북의 배터리가 전혀 충전되지 않는 특별한 경우이 유용한 가이드의 단계에 따라 문제를 해결할 수 있습니다.
3. BIOS 업데이트
컴퓨터에 '배터리가 감지되지 않음'경고가 표시되면 칩셋 보드에 문제가있을 수 있으므로 장치에 사용할 수있는 최신 BIOS 업데이트 및 칩셋 드라이버를 확인하고 설치해야 할 수 있습니다.
참고 : BIOS를 업데이트 할 때 배터리가 있고 AC 어댑터가 연결되어 있는지 확인하십시오.
- 웹 브라우저를 열고 장치 제조업체의 웹 사이트로 이동합니다.
- 웹 사이트에서 장치 검색
- 올바른 것을 찾으면 BIOS 범주로 이동하여 BIOS 업데이트 파일을 다운로드 한 다음 바탕 화면에 저장하십시오.
- 그것을 두 번 클릭하고 화면의 지시에 따라 설치를 완료하십시오
- 시스템 재부팅이 완료되고 BIOS가 업데이트됩니다.
문제가 지속되면 하드웨어 문제 일 수 있습니다. 이 경우 컴퓨터 제조업체에 문의하십시오.
BIOS 업데이트가 무서운 것 같습니까? 이 편리한 가이드의 추가 정보를 사용하여 작업을 더 쉽게 만드십시오.
4. 배터리 및 ACPI 설정 확인
배터리가 노화되어 BIOS에 표시되지 않을 수 있습니다. 그러나 먼저 ACPI 설정을 확인하여 배터리가 표시되는지 확인하십시오. 이것을하기 위해:
- 시작을 마우스 오른쪽 버튼으로 클릭하고 장치 관리자를 선택하십시오.
- 카테고리를 확장하려면 배터리를 클릭하십시오.
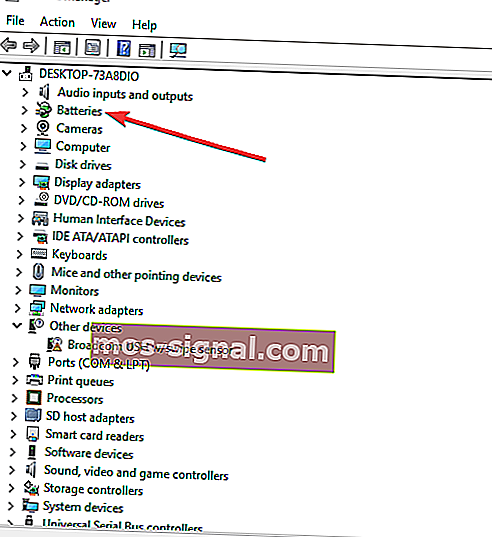
- 배터리가 거기에서 활성화 또는 비활성화 될 수 있으므로 ACPI를 클릭하여 설정을 확인하십시오.
- BIOS에서 배터리가 표시되는지 확인하십시오. 배터리가 BIOS에서 감지되지 않으면 배터리 자체 또는 배터리 베이 / 마더 보드에 문제가있는 것입니다.
참고 : 다른 배터리를 사용할 수있는 경우 컴퓨터에서 시도해보고 컴퓨터에 문제가 있는지 또는 배터리인지 확인하십시오. 배터리가 감지되는지 여부를 다른 컴퓨터에서 시도해보십시오.
Windows 10에서 ACPI_DRIVER_INTERNAL 오류가 발생하면이 전체 가이드의 단계를 따라 쉽게 수정하세요.
BIOS에 액세스하는 것이 너무 큰 작업처럼 보입니까? 이 놀라운 가이드의 도움으로 당신을 위해 일을 더 쉽게 만들어 드리겠습니다!
5. 배터리 드라이버 재설정 수행
- 시작을 마우스 오른쪽 버튼으로 클릭하고 장치 관리자를 선택하십시오.
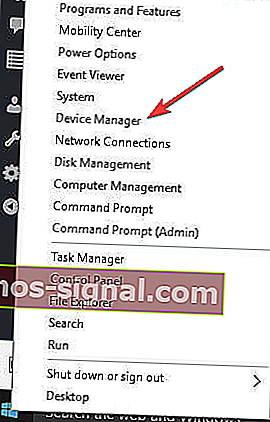
- 카테고리를 확장하려면 배터리를 클릭하십시오.
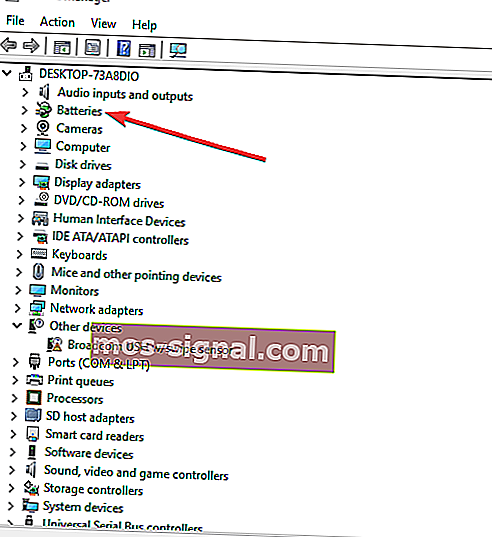
- Microsoft ACPI-Compliant 제어 방법 배터리를 마우스 오른쪽 단추로 클릭하고 제거를 선택합니다.
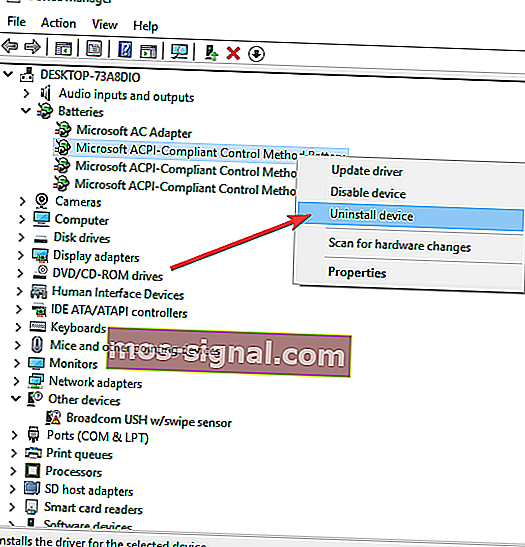
- 동작 탭을 클릭하고 하드웨어 변경 사항 검색을 선택합니다.
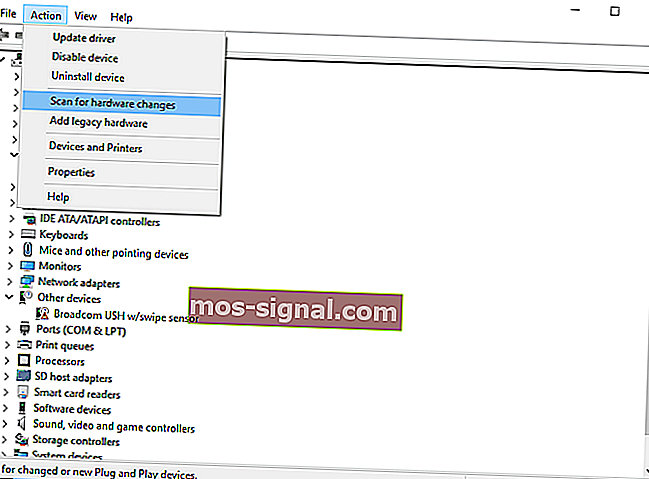
- 컴퓨터 종료
- A / C 전원 공급 장치 분리
- 배터리를 삽입하십시오.
- A / C 전원 공급 장치를 삽입하고 컴퓨터를 시작하십시오.
여러분의 의견을 듣고 싶습니다. 아래 섹션에서 의견을 공유하고 문제를 해결할 수 있었는지 알려주십시오. 다른 질문도 남겨주세요.
확인해야 할 관련 이야기 :
- 수정 : Windows 10에서 배터리 아이콘 누락
- Windows 10에서 느린 배터리 충전 문제를 해결하는 방법
- Windows 10의 Cortana 방전 배터리? 문제를 해결하는 방법은 다음과 같습니다.






