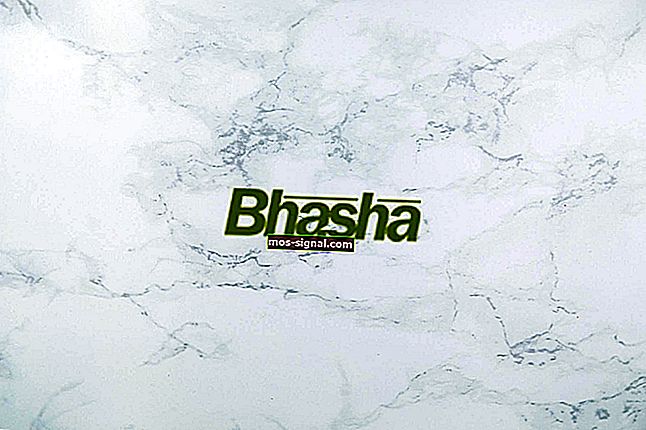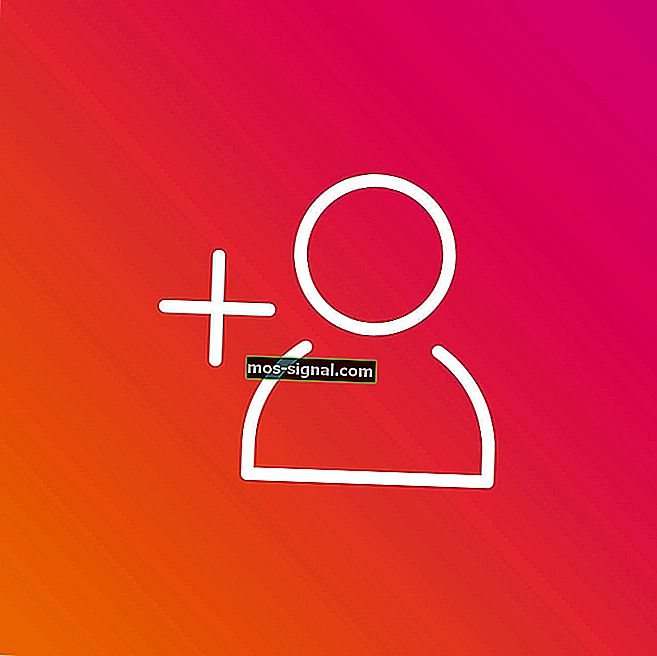FIX : Xbox One X가 Xbox Live에 연결되지 않음

a 이전에 연결할 수 있었는데도 Xbox One X가 Xbox Live에 연결되지 않으면 Xbox Live 상태 페이지에서 서비스 경고를 확인 하고,있는 경우 서비스가 백업 및 실행될 때까지 기다립니다. 그런 다음 다시 연결하십시오.
확인하여 X 박스 라이브 연결 테스트 설정> 시스템 설정> 네트워크 설정> 무선 / 유선 네트워크>를 선택 테스트 X 박스 라이브 연결을 선택합니다 . Xbox Live 상태 페이지를 확인한 후 수행 할 다음 문제 해결 단계입니다.
일반적으로 위의 두 가지 문제 해결 단계가 작동하고 Xbox One이 Xbox Live에 연결됩니다. 예를 선택하여 메시지가 표시되면 본체를 업데이트해야합니다.
Xbox One이 Xbox Live에 연결되지 않아도 문제가 계속 발생하면 아래의 일부 해결 방법에서 무선 연결을 확인하고 문제가 해결되는지 확인하십시오.
FIX : Xbox One이 Xbox Live에 연결되지 않음
- 네트워크 설정을 공장 기본값으로 복원
- 타사 헤드셋 분리
- 기타 무선 간섭 확인
- 확장 된 전원주기 수행
- 무선 채널 변경
- 무선 모드 변경
- 낮은 무선 신호 확인
- 방화벽 설정 변경
- UPnP를 켜서 NAT 테이블을 새로 고칩니다.
- 경로에서 DMZ (경계 네트워크) 기능 활성화
- 네트워크 케이블 확인
- 모뎀에 직접 연결 시도
해결 방법 1 : 네트워크 설정을 공장 기본값으로 복원
아래 단계를 수행하기 전에 나중에 복원을 위해 필요할 경우를 대비하여 현재 설정을 기록해 두십시오. 무선 네트워크에서 암호도 기록한 후 다음을 수행하십시오.
- 본체 에서 가이드 버튼을 누릅니다.
- 설정 선택
- 시스템 설정을 선택 합니다 .
- 네트워크 설정을 선택 합니다 .
- 선택 유선 네트워크 또는의 이름 무선 네트워크를 네트워크 목록이 표시됩니다.
- 네트워크 구성을 선택 합니다 .
- 온 추가 설정 탭을 선택 출고시 기본값으로 복원합니다 . 메시지가 표시되면 Yes, Restore to Factory Defaults를 선택 합니다 . 이렇게하면 본체의 네트워크 설정 만 재설정됩니다.
- 본체를 껐다가 다시 켭니다. 무선 네트워크의 경우 무선 설정을 구성하라는 메시지가 표시되므로 지침에 따라 연결하십시오.
- Xbox Live 연결을 다시 테스트하십시오. 설정 > 시스템 설정 > 네트워크 설정 > 무선 / 유선 네트워크 선택 > Xbox Live 연결 테스트 선택
이 해결 방법이 작동하면 본체가 Xbox Live에 연결됩니다. 예를 선택하여 메시지가 표시되면 본체 소프트웨어를 업데이트하십시오.
해결 방법 2 : 타사 헤드셋 분리
타사 무선 헤드셋은 무선 라우터와 동일한 주파수로 브로드 캐스트하기 때문에 활성 간섭을 일으킬 수 있습니다. 원인 인 경우 무선 헤드셋의베이스 스테이션에서 전원을 분리 한 다음 연결을 테스트합니다.
해결 방법 3 : 기타 무선 간섭 확인
이러한 장치에는 전자 레인지, 에어컨, 오븐, CRT TV, 베이비 모니터, 기타 무선 네트워크, 무선 전화기 및 무선 스피커가 포함됩니다. 본체와 무선 라우터 사이의 장치를 제거하여 이러한 간섭을 최소화 할 수 있습니다.
다른 물체도 간섭을 일으켜 신호가 약해지고 수축 될 수 있습니다. 이러한 물체에는 유리, 납, 구리 배관, 콘크리트, 단열재, 거울, 총 금고, 파일 캐비닛, 타일 및 석고가 포함될 수 있습니다. 무선 신호는 또한 거리에 따라 저하됩니다.
- 또한 읽기 : Xbox One X 플레이어는 PUBG가 Xbox One S에서 더 잘 실행된다는 것에 화가났습니다.
해결 방법 4 : 확장 된 전원주기 수행

방법은 다음과 같습니다.
- 본체 및 네트워크 하드웨어 (예 : 모뎀 및 라우터)를 끕니다.
- 라우터, 모뎀 또는 게이트웨이 뒷면에서 전원 케이블을 5 분 동안 뽑습니다. 라우터와 모뎀이있는 경우 두 장치에서 전원 케이블을 제거합니다.
- 5 분 후에 모뎀이나 게이트웨이를 먼저 연결하고 모든 표시등이 정상 상태로 돌아올 때까지 기다리십시오.
- 라우터를 사용하는 경우 라우터를 연결하고 모든 표시등이 정상 상태로 돌아올 때까지 기다리십시오.
- Xbox를 다시 켜고 Xbox Live 연결을 테스트합니다.
해결 방법 5 : 무선 채널 변경
무선 라우터는 여러 채널에서 브로드 캐스트 할 수 있습니다. 근처에있는 무선 네트워크가 동일한 채널에서 브로드 캐스트하거나 다른 장치의 무선 간섭이있는 경우 무선 네트워크의 신호 강도가 약할 수 있습니다.
이 문제를 해결하려면 라우터가 브로드 캐스트하는 채널을 변경해보십시오. 라우터 설명서 또는 제조업체 웹 사이트를 참조하여 무선 채널을 변경하는 방법을 확인할 수 있습니다.
무선 채널을 변경했으면 Xbox Live 연결을 테스트하십시오.
해결 방법 6 : 무선 모드 변경
무선 라우터는 다양한 모드와 속도로 브로드 캐스트 할 수 있습니다. 마찬가지로 라우터는 더 느린 속도로 브로드 캐스트 할 수 있습니다. 라우터가 " 혼합 "모드 로 전송하도록 구성된 경우 항상 무선 장치를 검색 한 다음 네트워크 에서 가장 느린 장치 와 호환되는 신호를 브로드 캐스트 합니다.
무선 장치가 많은 밀집 지역에서 라우터는 감지하는 모든 장치와의 호환성을 유지하기 위해 지속적으로 무선 신호를 변경할 수 있으며, 이로 인해 자주 재구성되는 경우 연결 또는 성능 문제가 발생할 수 있습니다.
특정 모드에서 브로드 캐스트하도록 라우터를 구성합니다. 특히 모든 라우터 제조업체에서 최상의 성능을 제공하므로 무선 모드를 "G 전용" 모드로 변경하십시오 .
참고 : 라우터를 특정 모드에서만 브로드 캐스트하도록 설정하면 네트워크 어댑터가 느린 일부 장치가 네트워크에 연결되지 않을 수 있습니다.
무선 모드를 변경했으면 Xbox Live 연결을 테스트하십시오.
- 또한 읽기 : 전체 수정 : Windows 10에서 Xbox 계정에 로그인 할 수 없음