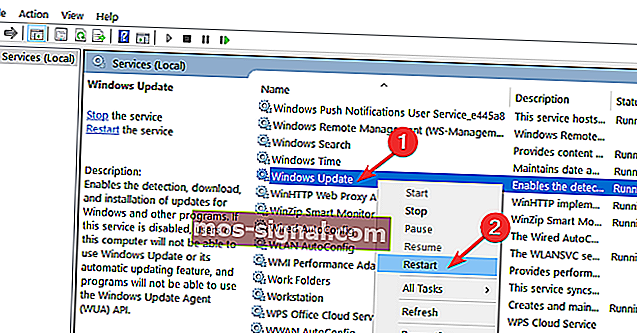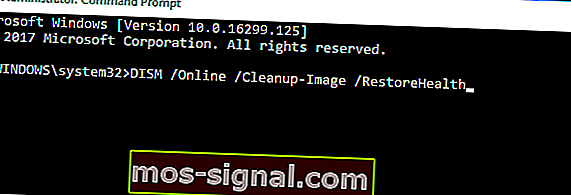Windows Update 오류 0x80070003을 수정하는 5 가지 방법
- Windows Update는 주요 맬웨어 공격의 경우 하루를 절약 할 수있는 중요한 자산입니다. 어떻게? 간단합니다. Microsoft가 정기적으로 배포하는 모든 보안 패치는이 서비스를 통해 PC에 직접 삽입됩니다.
- 장점은 분명하지만 컴퓨터를 업데이트 할 때 때때로 단점이 있습니다. Windows 업데이트 오류 전용 섹션을 확인하고 한 곳에서 모든 수정 사항을 찾으십시오.
- 퀘스트의 범위를 좁히기 위해 Windows Update 프로세스가 약 50 %에서 중지되고 오류 코드 0x80070003이 표시됩니까? 아래 문서에서이 문제를 해결하는 방법을 알아보십시오.
- 전용 허브의 명시 적 자료 덕분에 Windows 10 오류를 자세히 조사하고 하나씩 수정하십시오.

장치를 Windows 8에서 새 Windows 10으로 업데이트 해 보셨습니까? 아니면 이전 Windows 10 버전에서 최신 버전으로 업그레이드 하시겠습니까?
경우에 따라 Windows Update 프로세스가 약 50 %에서 중지되고 오류 코드 0x80070003 이 표시 된다는 것을 알 수 있습니다 .
이 기사를 읽은 후에는 Windows 10 및 Windows 8과 같은 이전 버전에서 오류 0x80070003을 성공적으로 수정하는 방법을 알게되므로 놀라실 필요가 없습니다.
참고 : Windows 8.1로 업데이트하는 동안 표시되는 전체 오류 메시지는 문제가 발생했으며 WINDOWS 8.1을 설치할 수 없습니다. 다시 시도하십시오. 오류 코드 : 0X80070003.
이 문제는 Windows 업데이트 문제 해결사를 실행하거나 Windows 업데이트 센터를 다시 시작하면 해결됩니다.
Windows 10의 최신 버전은 무엇입니까? 지속적으로 업데이트되는 기사에서 알아보십시오!
0x80070003 오류를 어떻게 수정합니까?
- Windows 업데이트 문제 해결사 실행
- Windows 업데이트 서비스 다시 시작 또는 중지
- DataStore 폴더 삭제
- 명령 프롬프트에서 Windows 업데이트 다시 시작
- DISM 실행
1. Windows 업데이트 문제 해결사 실행
- 아래 게시 된 링크를 마우스 왼쪽 버튼으로 클릭하거나 탭하세요.
- 여기에서 다운로드 Windows 업데이트 문제 해결사
- 파일 저장 옵션을 마우스 왼쪽 버튼으로 클릭하거나 탭합니다 .
- 나중에 OK 버튼을 클릭하거나 탭 합니다.
- 다운로드를 완료하십시오.
- 문제 해결사를 다운로드 한 디렉토리로 이동하여 마우스 오른쪽 버튼으로 클릭하거나
- 나타나는 메뉴 에서 관리자 권한으로 실행을 클릭하거나 탭합니다 .
- 사용자 계정 제어 메시지가 표시되면 예 버튼을 마우스 왼쪽 버튼 으로 클릭하거나 탭 합니다.
- 화면의 지침에 따라 Windows 업데이트 문제 해결사의 설치 프로세스를 완료합니다.
- 문제 해결사가 완료된 후 운영 체제를 재부팅하십시오.
- 오류 코드 0x80070003없이 Windows 8에서 Windows 8.1 또는 Windows 10으로 업데이트 할 수 있는지 다시 확인하십시오.
최신 Windows 10 버전을 설치하는 동안 오류 0x80070003이 발생하면 기본 제공 Windows 업데이트 문제 해결사를 실행할 수도 있습니다.
아래 스크린 샷에 표시된대로 설정> 업데이트 및 보안> 문제 해결> 문제 해결사를 찾아 실행하기 만하면됩니다.

문제 해결사 오류 0x803c0103? 당황하지 마십시오! 이 문제를 빨리 해결하십시오!
2. Windows 업데이트 서비스 다시 시작 또는 중지
- 마우스 커서를 화면 오른쪽 상단으로 이동합니다.
- 거기에 제시된 검색 기능을 마우스 왼쪽 버튼으로 클릭하거나 탭하십시오 .
- 검색 대화 상자에서 다음을 작성하십시오 . 제어판 .
- 검색이 끝나면 제어판 아이콘을 클릭하거나 탭합니다.
- 제어판 창에 표시된 검색 상자를 마우스 왼쪽 버튼으로 클릭하거나 탭합니다.
- 검색 상자 에 따옴표없이 관리 도구 를 입력합니다.
- 관리 도구 기능을 마우스 왼쪽 버튼으로 클릭하거나 탭 합니다.
- 이제 서비스 기능을 두 번 클릭하십시오 .
참고 : 관리자 계정과 암호를 묻는 메시지가 표시 될 수 있으며이 경우 입력해야합니다.
- 표시되는 목록에서 Windows 업데이트를 검색해야합니다.
- 이제 Windows Update 서비스를 마우스 오른쪽 버튼으로 클릭하거나 길게 누릅니다.
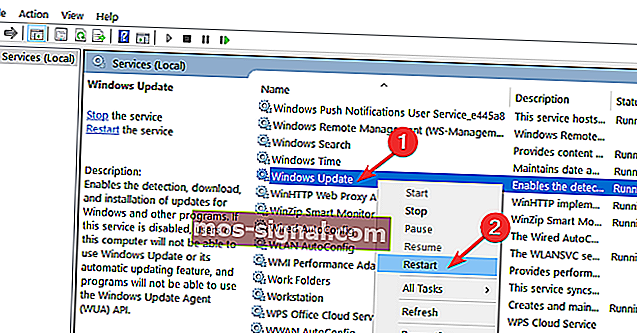
- 나타나는 메뉴에서 중지 버튼을 클릭하거나 탭 합니다. 다시 시작 옵션을 선택할 수도 있습니다.
- Windows 8, 8.1 또는 Windows 10 운영 체제를 재부팅하십시오.
- Windows Update 서비스로 돌아가서 마우스 왼쪽 버튼으로 클릭하고 시작을 선택하십시오.
3. DataStore 폴더 삭제
- 파일 탐색기를 엽니 다.
- 두 번 클릭하여 C : 드라이브 또는 Windows 8, Windows 10 시스템이 설치된 드라이브를 엽니 다.
- Windows 폴더를 두 번 클릭하여 엽니 다.
- SoftwareDistribution 폴더를 검색 하고 두 번 클릭하여 엽니 다.
- SoftwareDistribution 폴더 에서 DataStore 폴더 를 찾아서 엽니 다.
- DataStore 폴더에있는 파일 및 폴더를 삭제하십시오.
참고 : 관리자 계정 및 암호를 요구할 수 있습니다.
- 이제 SoftwareDistribution 폴더로 돌아갑니다.
- 다운로드 폴더를 찾아 두 번 클릭하여 엽니 다.
- 이제 다운로드 폴더의 모든 파일도 삭제하십시오.
- Windows 8, 10 운영 체제를 재부팅하고 Windows 8.1, Windows 10에 대한 업데이트 프로세스를 다시 시작합니다.
- 마우스를 화면의 오른쪽 상단으로 이동합니다.
- 나타나는 메뉴에서 검색 기능을 다시 클릭하십시오.
- 검색 상자에 따옴표없이 제어판을 작성합니다.
- 제어판 아이콘을 마우스 왼쪽 버튼으로 클릭하거나 탭합니다.
- 제어판 창의 검색 상자에 다음을 작성하십시오. 관리 도구.
- 검색이 완료된 후 "관리 도구"아이콘을 클릭하거나 탭하십시오.
- 서비스 기능 을 열려면 두 번 클릭하십시오 .
- 표시된 목록에서 Windows Update 서비스를 찾습니다.
- 마우스 오른쪽 버튼으로 클릭하거나 탭하십시오.
- 나타나는 메뉴에서 시작 버튼을 클릭하거나 탭합니다.
- 운영 체제를 새 Windows 8.1 또는 Windows 10으로 업데이트 할 수 있는지 다시 확인하십시오.
4. 명령 프롬프트에서 Windows Update를 다시 시작합니다.

- Windows 8.1, Windows 10 운영 체제 에있는 명령 프롬프트 (관리자) 기능을 마우스 왼쪽 버튼으로 클릭하거나 탭 합니다.
- 관리자 계정과 암호를 입력하라는 메시지가 나타나면 입력하십시오.
- 명령 프롬프트 창에 net stop wuauserv를 작성하십시오 .
- 키보드에서 Enter 버튼을 누릅니다.
- 다음으로 명령 프롬프트에 net stop bits를 씁니다 .
- 키보드에서 Enter 버튼을 누릅니다.
- Windows 8, 10 운영 체제를 재부팅합니다.
- 장치가 다시 시작되면 명령 프롬프트 창을 한 번 더 엽니 다.
- 명령 프롬프트 창에 다음을 작성하십시오. net start wuauserv
- 키보드에서 Enter 버튼을 누릅니다.
- 명령 프롬프트 창에 다음을 작성하십시오. net start bits .
- 키보드에서 Enter 버튼을 누릅니다.
- 이제 Windows Update 기능을 다시 실행하고 이번에는 작동하는지 확인하십시오.
에픽 가이드 알림! 명령 프롬프트에 대해 알아야 할 모든 것!
5. DISM 실행
- Windows 버튼과 X 버튼을 길게 누릅니다.
- 나타나는 메뉴에서 명령 프롬프트 (관리자) 아이콘을 다시 클릭하십시오.
- 명령 프롬프트에서 Dism / Online / Cleanup-Image / ScanHealth를 작성 합니다.
- 키보드에서 Enter 버튼을 누릅니다.
- 명령 프롬프트 창에 Dism / Online / Cleanup-Image / RestoreHealth를 작성 합니다.
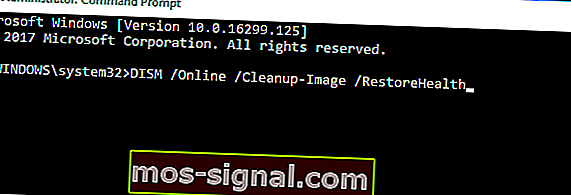
- 키보드에서 Enter 버튼을 누릅니다.
- 프로세스가 완료되는 데 약 10 분이 소요됩니다.
- 프로세스가 완료되면 Windows 8, 10 운영 체제를 다시 한 번 재부팅하십시오.
- 장치가 시작된 후 Windows 업데이트 기능이 정상적으로 작동하는지 다시 확인하십시오.
오류 코드가 계속되면 바이러스 백신 소프트웨어를 비활성화하십시오. 때때로 바이러스 백신 도구가 Windows 업데이트를 맬웨어로 잘못 표시하여 차단할 수 있습니다.
바이러스 백신을 끄고 업데이트를 확인하고 컴퓨터가 사용 가능한 업데이트를 설치하는지 확인할 수 있습니다.
편리한 가이드를 확인하고 DISM을 전문가처럼 사용하는 방법을 배우십시오!
위의 단계를주의 깊게 따랐다면이 게시물이 끝날 때까지 오류 코드 0x80070003을 수정 한 것입니다.
도중에 문제가 발생하면 아래 의견에 알려주십시오.
FAQ : Windows 업데이트에 대해 자세히 알아보기
- Windows 10을 업데이트하지 않으면 어떻게됩니까?
OS의 각 버전은 제한된 기간 동안 지원되며 그 이후에는 Microsoft가 해당 특정 버전에 대한 보안 업데이트를 더 이상 개발하거나 제공하지 않습니다.
- OS를 업그레이드하면 파일이 삭제됩니까?
OS를 업그레이드하면 일반적으로 파일, 앱 및 설정이 유지됩니다. 그럼에도 불구하고 파일이 잘못 배치되었다고보고 한 사용자가 있습니다. 전용 도구를 사용하여 중요한 자산을 백업하십시오.
- 정품 인증없이 Windows 10을 사용할 수 있습니까?
예, 활성화되지 않은 Windows 10은 사소한 제한 사항으로 무기한 사용할 수 있습니다. 그러나 제품 키의 공식 구매가 아닌 다른 방법으로 라이선스를 활성화하는 것은 불법입니다.
편집자 주 :이 게시물은 원래 2018 년 8 월에 게시되었으며 이후 신선함, 정확성 및 포괄적 인 측면을 위해 2020 년 3 월에 개정 및 업데이트되었습니다.