FIX : Windows 10에서 AMD Catalyst Control Center가 열리지 않음
- AMD 그래픽 카드는 뛰어난 성능을 제공하므로 그 인기는 놀라운 일이 아닙니다.
- 그러나 AMD Catalyst Control Center가 Windows 10에서 열리지 않는다는보고가 많이 있습니다.
- Windows 10 섹션을 확인하여 뉴스, 업데이트 및 프로그램에 대해 알아야 할 모든 것을 찾으십시오.
- 기술 문제 해결에 대한 유용한 가이드는 Fix Hub를 참조하십시오.

Catalyst Control Center는 AMD 디스플레이 드라이버와 함께 제공되는 응용 프로그램으로 사용자가 디스플레이 설정, 디스플레이 프로필 및 비디오 성능을 사용자 지정할 수 있도록합니다.
이 앱은 주로 고급 사용자가 색상 조정 또는 디스플레이 관리와 같은 모든 종류의 작업에 사용하지만이 훌륭한 프로그램이 Windows 10에서 열리지 않으면 실망스러워집니다.
따라서 우리는 유용해야 할 가능한 솔루션 목록을 준비했습니다. 아래에서 확인하세요.
AMD Catalyst Control Center를 열려면 어떻게해야합니까?
1. 디스플레이 드라이버 업데이트

- DriverFix를 다운로드하고 실행 합니다 .
- 스캔 옵션을 선택하고 프로세스가 완료 될 때까지 기다립니다.
- 결과 및 권장 조치를 확인하십시오.

DriverFix는 업데이트가 필요한 드라이버를 정확히 보여줍니다. 필요한 경우 여러 드라이버를 한 번에 업데이트 하거나 각 드라이버 옆에 있는 업데이트 버튼을 선택하는 옵션이 모두 제공됩니다 .
DriverFix는 사용자 대신 전체 드라이버 다운로드 및 설치 작업을 수행하도록 설계되었습니다.
올바른 드라이버 버전을 가져 와서 PC의 영구적 인 손상을 방지하는 가장 좋은 방법입니다.

DriverFix
DriverFix로 드라이버를 자동으로 업데이트하십시오. 이 도구는 모든 작업을 수행합니다! 무료 체험 웹 사이트 방문2. 설치 디렉토리에서 Catalyst Control Center를 시작합니다.
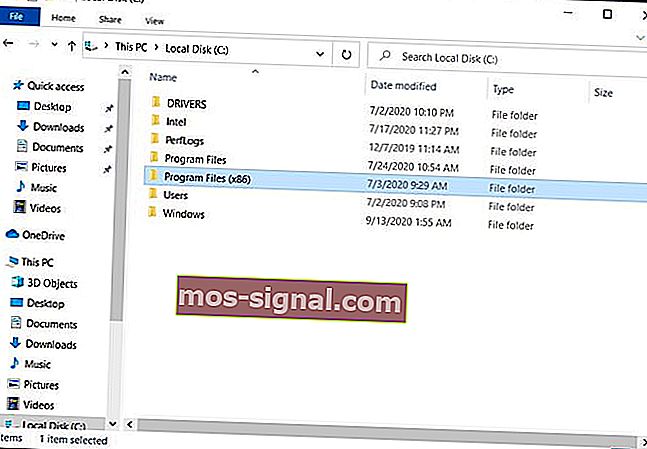
- Program Files (x86)로 이동합니다 .
- ATI Technologies 폴더를 엽니 다 .
- ATI.ACE를 선택 합니다 .
- Core -Static을 열고 amd64를 선택합니다 .
- CLIStart.exe 를 두 번 클릭 하여 실행하십시오.
또한 바탕 화면에 바로 가기를 만들 수 있으므로 CCC를 실행할 때마다 폴더를 탐색 할 필요가 없습니다.
3. 모든 Catalyst 작업을 닫습니다.
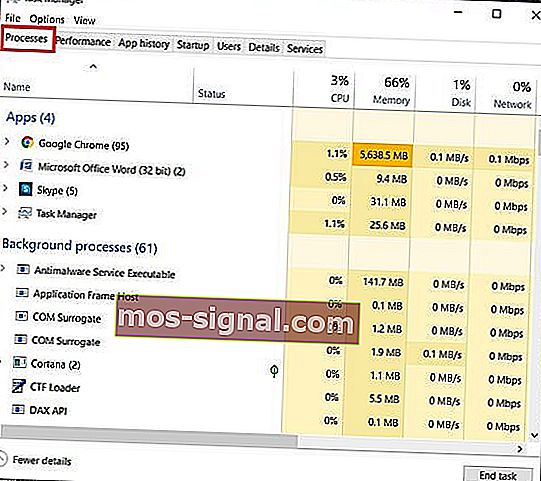
- Win + X 키를 누릅니다 .
- Task Manger를 선택합니다 .
- 프로세스로 이동합니다 .
- Catalyst와 관련된 모든 작업을 종료합니다.
- 바탕 화면으로 돌아가 AMD Catalyst Control Center를 시작하십시오 .
4. SFC 스캔 실행

- 이동 시작 입력합니다 cmd를.
- Command Prompt를 마우스 오른쪽 버튼으로 클릭합니다 .
- 관리자 권한으로 명령 프롬프트를 실행합니다 .
- sfc / scannow 명령을 입력 하고 Enter를 누르 십시오.
- 스캔 프로세스가 완료 될 때까지 기다렸다가 컴퓨터를 다시 시작하십시오.
- AMD Catalyst Control Center를 다시 시작 하십시오.
관리자로 명령 프롬프트에 액세스하는 데 문제가 있습니까? 이 가이드를 자세히 살펴보십시오.
5. 컴퓨터 업데이트
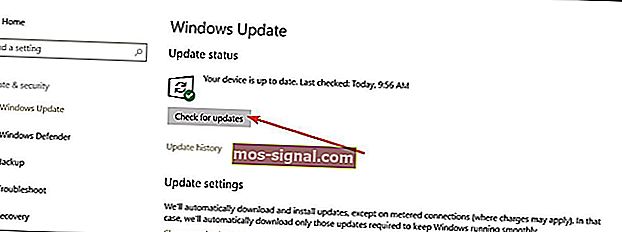
- 설정으로 이동 합니다 .
- 업데이트 및 보안을 엽니 다 .
- Windows Update를 클릭하고 업데이트 를 확인하십시오.
컴퓨터에서 최신 Windows 10 업데이트를 실행하고 있는지 확인합니다. 즉, 사용 가능한 모든 중요, 권장 및 선택적 패치를 설치해야합니다.
때로는 설정을 조정하는 것이 쉽지 않지만 대부분의 경우 제거하고 다시 설치하면 감각을 느낄 수 있습니다.
의견이나 질문이 있으시면 아래의 의견 섹션에 문의하십시오.
편집자 주 :이 게시물은 원래 2015 년 10 월에 게시되었으며 신선함, 정확성 및 포괄적 인 측면을 위해 2020 년 9 월에 수정 및 업데이트되었습니다.







